The simplest way to get rid of the old or useless applications from macOS is through their uninstallation. Deleting apps from Apple computers is by design simpler and faster than doing the same on Windows PCs.
This offers a really simple way to delete any Mac app, but as we show here, it’s also an excellent way to track down disk space hogging apps that are going unused. For example, you may find that you have Xcode installed but haven’t used it in many months, so deleting the would free up some space. Find more such tutorials on - in this video I am going to show you how to delete applications off their computer or Permanently Delet.
To begin with, we’ll cover the easy way to remove the app from macOS Sierra or macOS High Sierra with the help of built-in utilities. However, even simpler methods exist, but they will be covered after we examine traditional approach.
The Classics: Delete Apps from the Finder
Since the dawn of Apple computers, the traditional method of deleting apps was associated with the native Mac OS tool called Finder. For starters, we will describe how to remove any software from the computer with the help of Finder (for example, uninstall Steam on Mac).
Here is a step-by-step guide to the classical way of eliminating applications – that is, via Finder:
- Launch Finder.
- Open the Applications folder.
In case the target application is located in a separate folder, open it to find out whether it has a built-in uninstaller. If yes – launch it and stick to the developer’s guidelines. If a software has no folder or special native uninstaller, just drag the app’s icon from Applications to the Trash bin. Trash is located at the end of the Dock.

Note that at this point you still can restore the selected item. For this, open Trash, select the file’s icon and choose File → Put Back.
- Optionally, you can plough through Library folder to check out if there are some residual data left after the main app’s removal and eliminate it manually.
- Once you’ve made sure that you want to remove the app permanently, select Finder → Empty Trash.

NB Command + Delete keys combination is another method to place the chosen application into Trash.
Here’s how you can remove the app from Mac by the example of Steam (the ultimate online game platform):
- Open the Applications folder.
- Drag and drop Steam to the Trash.
- Launch Finder and browse to Application Support, which is located in Hard Drive → Users → [Mac’s Username] →Library.
- Now, toss the Steam folder with all its contents to the Trash.
- Empty Trash.
That is how you prevent yourself from playing the Steam supported games.
Uninstall Apps Mac High Sierra
Uninstalling Apps from the Mac App Store through Launchpad
There’s another method to remove applications on Mac – via Launchpad. The trick is, this way can be applied only to those apps you have downloaded from the official App Store. It just won’t work for the third-party apps obtained elsewhere.
- Launch Launchpad.
- Click and keep holding the target software’s icon.
- Wait until it starts jiggling. Then, push the X icon that will appear next to the app you’re trying to uninstall.
- The dialog window will pop up requesting your confirmation. Press Delete to verify your decision.
In case the X sign does not appear near the app after you click and hold its icon, you won’t be able to delete it through Launchpad.
How to Fully Uninstall Apps on Mac: The Comprehensive Approach
Without erasing the applications’ library and support files, caches and preferences, it is impossible to uninstall the software completely. These elements are also known as the leftovers. The support files do not usually weigh too much, but still might be a thorn in the eye. Besides, if you leave the support files each time you delete another application, sooner or later your system will be full of suchlike garbage!
That is a bit more complicated manual process, which can be avoided thanks to the third-party cleaners. However, if you believe that you can handle it without erasing something really important – welcome! Check the variety of locations to make sure the app is gone forever with all its supporting elements.
- To detect the Application Support files (preferences, caches, temporary files), go to: ~/Library/Application Support/(App Name)
- To find the left Preferences, have a look at: ~/Library/Preferences/(App Name)
- App’s Caches are saved in: ~/Library/Caches/(App Name)
From time to time, it is necessary to learn the developer’s name – some types of software cannot be defined by its name only.
In case you are an owner of a tiny SSD with the limited storage space, it is important to take care of the leftovers. One app which definitely leaves tones of junk is Steam, so when you decide to get rid of this gaming platform completely, the method described above is not enough, and you should search for the supporting files in the offered locations.
Under the Hood: How to Delete Default Mac OS Apps
Mind that the offered method will lead to the complete deletion of the default macOS apps. It may be the cause of the abnormal operating system behavior and errors in work. So we strongly advise you start with making a backup – that’s an ironclad rule before performing any significant cleaning or maintenance tasks on a Mac.
Mac Os Delete Application
After you’re done with the backup, do the following:
- Launch Mac’s Terminal. To do so, go Applications.
- Enter the special command in the offered line: cd /Applications/
This action will take a Mac owner to the Applications folder where he may remove default applications. The system won’t even ask for your verification, so be careful and think twice before erasing anything. Once you are sure, apply the corresponding commands to each unwanted app.
Toss Away Safari
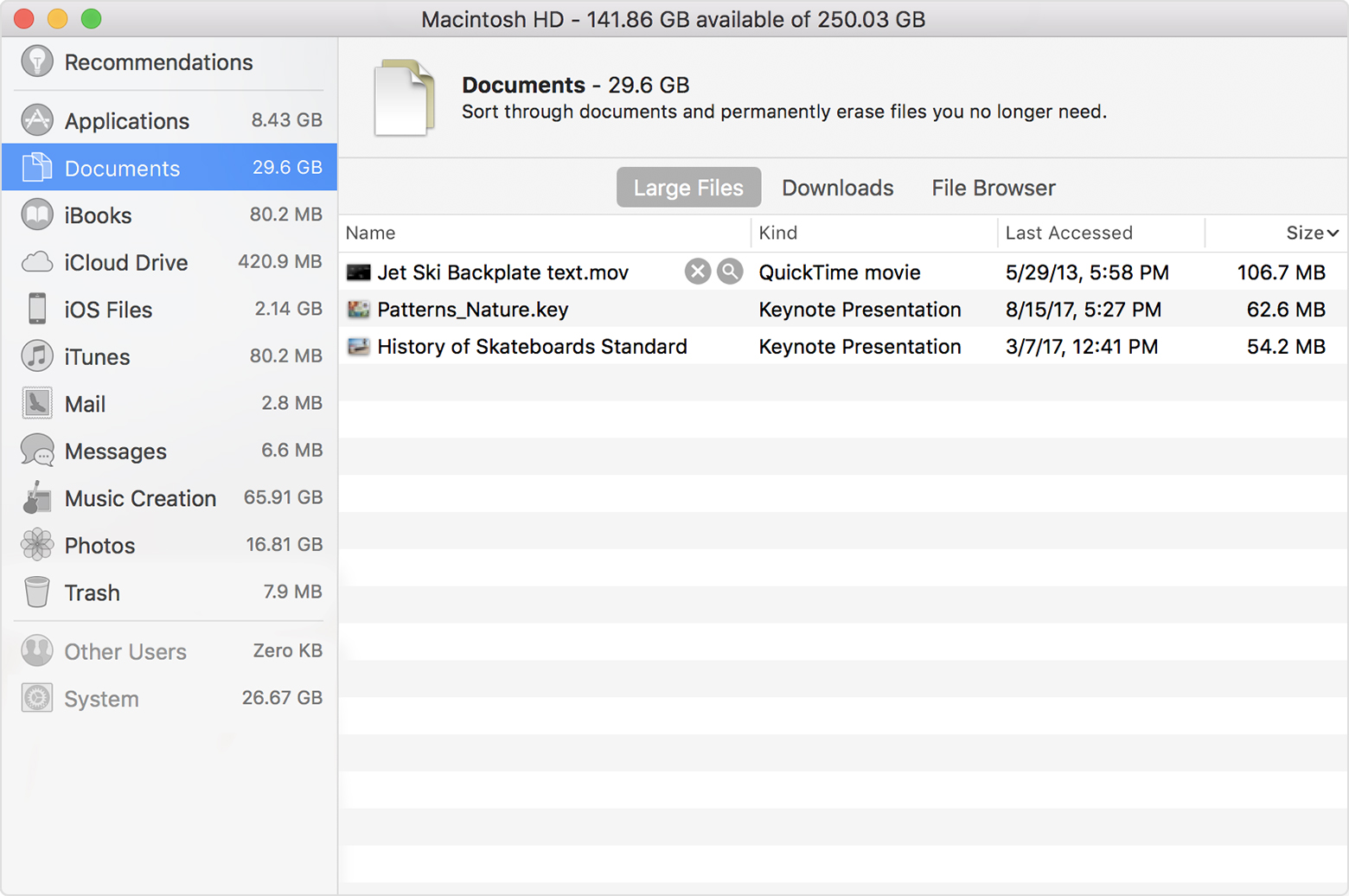
sudo rm -rf Safari.app/
Get Rid of FaceTime
sudo rm -rf FaceTime.app/
Delete Mail
sudo rm -rf Mail.app/
How To Delete Apps On Mac Sierra
Remove QuickTime Player
sudo rm -rf QuickTime Player.app/
Eliminate Photo Booth
Delete App Mac Sierra
sudo rm -rf Photo Booth.app
Tired of Stickies?
sudo rm -rf Stickies.app/
Sierra Update For Mac
Armed with the knowledge provided in this article, you can become a true guru of keeping your Mac clean and uncluttered.