Method 2: GoPro App for Desktop 1- Go to the App store and install GoPro app for desktop or Quik. 2- Open GoPro app, a window swill pop-up, on the bottom left make sure you tick “Automatically launch GoPro when I connect my camera”, that way every time you connect your GoPro the app will launch automatically. 1 GoPro subscription cloud storage does not support content captured with GoPro Fusion. 2 Exchange up to two cameras per year for the same model (GoPro Fusion and HERO5 or later). Available in these countries only. 3 Applies only to purchases made on gopro.com. Some accessories excluded; learn more.Limited to a maximum of 10 items per subscription anniversary year.
Instructions for Mac Users
Instructions for Windows Users (Beta)
Getting Started with GoPro Webcam for Mac
Step 1: Update your HERO8 or HERO9 Black to the most current firmware.
Update your camera via the GoPro App or by a manual update.
Step 2: Install and launch the GoPro Webcam app
Download GoPro Webcam desktop utility and install the software on your computer.
In the Status bar, you will now see a GoPro icon.
Step 3: Connect your camera
Power on your camera and connect it to your computer via USB cable.
Using a USB 3.0 port on your computer provides the best results to ensure battery life.
In the status bar, the GoPro icon will display a blue dot to indicate a successful connection.
3. The camera is now in USB mode.
Preview Webcam
1. Click on the GoPro icon in the status bar and select “Show Preview”. This gives you the ability to understand your Wide field of view prior to going live.
2. You will now see the camera preview. You can switch between “mirror” and “flip”.
Camera Orientation
If you rotate your camera to a portrait orientation, the streamed image will rotate automatically.
Using the GoPro Webcam in your program
1. Open your webcam application and select GoPro Camera as your preferred camera (see below for supported programs). Heads Up... If the app is already open, you might need to quit and restart that application for the GoPro Camera option to be visible.
Example in Zoom:
2. The camera will go into GoPro Webcam mode as shown below.
3. In the status bar, the GoPro icon displays a red dot to indicate that the camera is recording.
Adjust resolution
1. To change your resolution, click on the GoPro icon in the status bar and select [Preferences].2. Here you can choose between 1080p (default) or 720p.
Adjusting the Digital Lens to affect the Field of View (FOV)
Once your camera is connected and broadcasting (showing the red dot), you can select a different Digital Lens to change your FOV. This change takes a couple of moments.
Here are some popular tools that support GoPro Webcam on Mac
- YouTube Live - Using Chrome
- Zoom - App/Chome
- Webex - Using Chrome
- Slack - Using Chrome
- Google Meet
- Microsoft Teams
- Skype - Using Chrome
- Twitch - via OBS
- BlueJeans - App
- GoTo Meeting
- Facebook Rooms - App/Chrome
- Discord - Using Chrome
- Snap Camera
Frequently Asked Questions
I'm having trouble connecting the GoPro. What steps can I take to fix this?- Close the platform/app you are using and then unplug the camera.
- Turn your GoPro off and then back on again.
- Reconnect the GoPro to your computer. If possible, try using a different USB port on your computer.
- Reopen your platform/app.
- If you still don't have success, do the same steps above using a different USB cable.
- Unplug your camera from the computer
- Ensure that you have the correct setting applied in [Preferences] > [Connections] > [USB Connection]
- Select [MTP] if you want to use file transfer
- Select [GoPro Connect] to use GoPro Webcam
- Using a GoPro as a webcam is only offered through the HERO9 Black and HERO8 Black at this time.
- Wireless connections are not supported for the webcam function at this time. You will need to use a USB cable to connect the camera to your computer.
- The GoPro must be in an upright, horizontal position.
- At this time, you can only have one version of the firmware installed at a time.
Getting Started with GoPro Webcam for Windows (Beta)
Step 1: Update your HERO8 Black or HERO9 Black to the latest firmware.
Update your camera via the GoPro App or by a manual update.
Step 2: Install and launch the GoPro Webcam app
- Join the Facebook group called GoPro Webcam Beta (Facebook account required).
- Download the GoPro Webcam desktop utility and install the software on your computer.
Step 3: Connect your camera
- Power on your camera and connect it to your computer using a USB cable. The camera will go into USB mode.
Preview Webcam
To preview your webcam setup, right-click on the GoPro icon in the status bar and select [Show Preview]. This will give you the ability to understand your Wide field of view prior to going live.Using the GoPro Webcam in your program
Gopro Hero 4 App Mac
1. Open your webcam application and select [GoPro Camera] as your preferred camera (see below for supported programs)
Example in Zoom:
Heads Up... If the app is already open, you might need to quit and restart that application for the GoPro Camera option to be visible.
2. The camera will then go into GoPro Webcam mode
3. In the status bar, the GoPro icon displays a red dot to indicate that the camera is recording:
Adjusting the Digital Lens to affect the Field of View (FOV)
Once your camera is connected and broadcasting (showing the red dot), you can select a different Digital Lens to change your FOV.
1. Right click on the GoPro Icon and the options will appear.
2. Hover over Digital Lens and your Lens options will show. The FOV change takes a couple of moments.
Here are some popular tools that support GoPro Webcam Beta for Windows
- Zoom - App/Chrome
- Webex - App/Chrome
- Slack - App/Chrome
- Google Meet
- Microsoft Teams - App/Chrome
- Skype - App/Chrome
- GoTo Meeting
- Facebook Rooms - App
- Discord - App/Chrome
Heads Up... For Chrome support, click the Chrome’s menu button (top-right corner), then select [Settings] > [Privacy and Security] > [Site Settings] > [Camera].
Frequently Asked Questions
I'm having trouble connecting the GoPro. What steps can I take to fix this?- Close the platform/app you are using and then unplug the camera.
- Turn your GoPro off and then back on again.
- Reconnect the GoPro to your computer. If possible, try using a different USB port on your computer.
- Reopen your platform/app.
- If you still don't have success, do the same steps above using a different USB cable.
- Unplug your camera from the computer
- Ensure that you have the correct setting applied in [Preferences] > [Connections] > [USB Connection]
- Select [MTP] if you want to use file transfer
- Select [GoPro Connect] to use GoPro Webcam
- Using a GoPro as a webcam is only offered through the HERO9 Black and HERO8 Black at this time.
- Wireless connections are not supported for the webcam function at this time. You will need to use a USB cable to connect the camera to your computer.
- The GoPro must be in an upright, horizontal position.
- At this time, you can only have one version of the firmware installed at a time.
by Christine Smith • 2020-10-28 17:28:43 • Proven solutions
With GoPro, you can shoot mind-boggling videos in high quality. Moreover, you also get a chance to shoot the video in a wide-angle format. In case you want to edit GoPro videos to make them more presentable, then this is where free GoPro editing software comes for your rescue. With the help of excellent GoPro video editor free, you get a chance to trim and crop videos as per your choice on MAC and Windows laptop and then share them over the internet. This software is user-intuitive; thus, you can work them in an efficient manner and save lots of your precious time during the edition process.
Part 1. Top 5 Free GoPro Editing Software for Windows Recommended
This is considered as one of the best GoPro editing software free for your windows laptops as it has excellent editing speed. Through the help of VSDC, you can easily process a wide range of multimedia and also supports a wide range of video formats. Thus you will get ease in the edition procedure. VSDC further provides you a wide range of features like enhancement of resolution, adjustment of parameters, etc.
- Avidemux
This is another best free GoPro editing software that acquires less space on your computer system, and due to excellent GUI features, it gets very easy to use. Three main features which considered as cornerstones in this application are filtering, cutting as well as encoding. Furthermore, with the help of this software, you also get to de-noise as well as sharpen the video of your choice before you share it over the internet.
- Window Movie Maker
This is another GoPro video editor free for your Windows laptop, which will give you a chance to share videos on several media platforms, including YouTube. You will also be able to pick from a wide range of videos and audio formats. You will get a standard editing timeline with this software. This software allows you a chance to add videos by just selecting click here button.
This is another GoPro video editor free download for Windows, which gives you a chance to export videos on several online platforms in ultra HD form. You can even trim as well as editing and get a histogram tool for grading sequence in a professional manner. The GUI of this software is intuitive, and you will find it more than easy to use the software.
This best free software for GoPro editing offers you a wide range of customization for the video editing process. Davinci Resolve 16 gives you a source tape feature. Thus you can easily make a long video out of several individual clippings. Moreover, you also get a chance to choose a timeline when you plan to drop the clip. You also get a feature to perform clip stabilization from cut or edit page options.
Gopro Hero 4 App Mac
If your videos are too big and you can't upload them to youtube, you can try to compress the video first. Just move to Make Video Files Smaller Easily >> to learn more.
Part 2. Top 5 Free GoPro Editing Software for Mac Recommended
Wondershare Filmora is the best GoPro video editing software for pc free program because the software is best in accordance with the interface of the software as well. The program interface is designed for beginners as well as professionals. Wondershare Filmora is available for the Mac and windows both types of users and fully compatible with mostly all new and older versions of the Mac and windows. This is a very powerful video editing software that offers you very easy to use and powerful tools for editing your videos very quickly without making much effort. You can easily create the simple to professional-looking videos with the help of the software in just a few minutes.
This free GoPro editing software, with the help of which you can edit professional-grade videos over the internet. Hit film express provides a large number of animation tools and allows you to sync audio and video files in a perfect manner. Through the aid of this tool, you also get a chance for compositing and layering of videos and sound files on your computer. With the help of 3-dimensional camera projection, you get a chance to convert 2-dimensional photographs into three-dimensional scenes.
With Blender GoPro editing software free, you get a chance to edit videos, sculpting, game creation, simulation, three-dimensional modeling, etc. This application requires a very less amount of space. Thus it can easily be stored inside your MAC laptop. Furthermore, this application also gets a camera, tracking option for objects as well as masking of areas during the video editing process.
- iMovie
This best free GoPro editing software supports a great deal of video and audio formats for your MAC computers. Moreover, you also get a chance to edit 360 as well as three-dimensional videos beautifully. VideoPad also allows you to burn CDs and upload them on the internet. During the process of export, you do not have to suffer from a loss in the overall quality of the video.
In case you are a beginner in the sector of video editing, then this is considered as one of the best GoPro video editor free. There are several great editing options that you can acquire with the help of GoPro Quik software viz. panning effects, time-lapses, the addition of audio, etc. This will help to create excellent videos without spending even a dime. If you are in extreme sports and want to shoot some thrilling videos, then this application provides you aid in adding speedometer, graphs as well as charts.
Part 3. Best Alternative to Free GoPro Editing Software for Windows and Mac
Apart from all software, Wondershare UniConverter is considered as the most promising GoPro editing software free. The GUI layout of this software makes it even easy for beginners to understand how to use several editing options without a glitch. Furthermore, you also get a chance to export near around 1000 or so several video formats on this software. This free GoPro editing software also provides you an effective and info-graphic tutorial with which you can easily understand how to use this application. You can also convert ultra HD quality video to 1080p and vice-versa, and the process of conversion is completely loss-less.
Wondershare UniConverter - Best GoPro Editing Software Mac/Windows (Catalina Included)
- Convert GoPro videos to 1000+ formats with high-quality output.
- Customize GoPro 4K videos by changing resolution, bit rate, encoder, frame rate, etc.
- Edit GoPro videos with trimming, cropping, rotating, adding subtitles, and more others.
- 30X faster conversion speed than common converters with unique APEXTRANS technology.
- Burn GoPro videos to DVD or Blu-ray disc with free DVD menu templates.
- Transfer videos from computer to iPhone, iPad, and other devices directly and vice versa.
- Versatile toolbox: Add video metadata, GIF maker, cast video to TV, video compressor and screen recorder.
- Supported OS: Windows 10/8/7/XP/Vista, Mac OS 10.15 (Catalina), 10.14, 10.13, 10.12, 10.11, 10.10, 10.9, 10.8, 10.7, 10.6.
How to edit GoPro video with Wondershare UniConverter?
Step 1 Open the Application on Your Computer.
In the initial step, you are required to open Wondershare UniConverter, and then you have to click on the Video Converter button, after which you can easily add files of your choice.
Step 2 Edit Videos of Your Choice.
You then have to pick several editing options from the software’s dashboards viz. trim, crop, and regulating proper aspect ratio after making changes click on the Ok button.
Step 3 Pick the Right Converted Format.
Finally, you are required to pick a suitable converted format for the video and then click on the Start All menu button. The process will take place automatically.
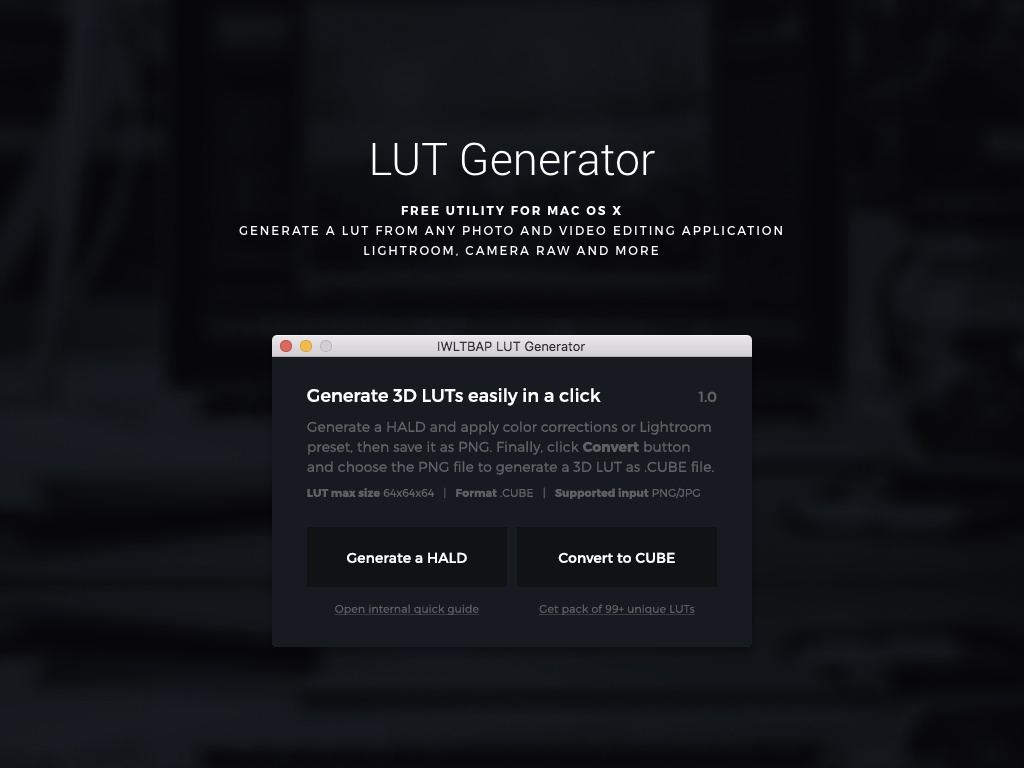
As for more editing features, here is a step-by-step tutorial of how to edit videos. Just move to How to Trim Video? to learn more.
Gopro 4 App For Mac
Conclusion
There are several software over the internet with the help of which you can effectively edit GoPro videos. This will provide you exceptional ease in uploading excellent quality videos on several social websites and gain likes. One of the best attributes of these best free GoPro editing software is that you can even use them even if you do not have any knowledge about video edition. Wondershare UniConverter is considered as one of the most effective video editors for GoPro videos as it has easy to use GUI features. Here you also get to access a guide for proper references.