Do you encounter a frozen app on your Mac and can’t quit it normally? That spinning beach ball makes you crazy? Instead of just sitting and getting more frustrated, force quit an app that’s not responding. Thankfully, you’ve got options to close the unresponsive apps.
Click the black “X” icon on the app you want to uninstall When prompted to confirm, choose Delete. The app is now completely removed – you don’t even need to empty the Trash Thankfully, any applications obtained from the Mac App Store can be downloaded again if you need to reinstall them.
- To quit (close) a Mac app normally, choose Quit from the app's menu in the menu bar, or press Command (⌘)-Q. If the app doesn't quit, follow these steps to force the app to quit. How to force an app to quit Press these three keys together: Option, Command, and Esc (Escape).
- Mac: Force Quit To force quit an application with your mouse, click on its icon in the dock and just hold down the left mouse button. To select from a list of applications to quit, click on the Apple icon in the menu bar, then ' Force Quit ' The keyboard shortcut to quit the application on top.
We’ve prepared five Mac force quit ways, so you can pick the one that works best for you. Moreover, we’ll tell you how to prevent the programs from hanging and what to do if your whole Mac stops responding.
How to Force Quit Mac Applications
Force quit from the Apple menu
Here’s how to force quit an app from the Apple menu:
- Click on the Apple logo in the top left corner of your screen.
- Select Force Quit.
- Choose the app that’s not responding.
- Click on the Force Quit button.
Force quit from the Dock
If you wonder how to force quit an app on Mac using the Dock, check out these simple steps:
How To Close A App Pc
- To open the dock menu, right-click on the application icon you want to shut down or click on the item and hold.
- Hold an Option (Alt) button, so the Quit menu changes to Force Quit.
- Click Force Quit.
As simple as that!
Force quit using the keyboard shortcut
Alternatively, you can use a force quit Mac shortcut to close an unresponsive app. Do the following:
- Press and hold the following keys: Command + Option + Esc.
- Select the program you want to quit from the dialogue box.
- Click Force Quit.
This method of force quit command Mac is especially useful if your mouse cursor is lagging a bit.
Force quit using the Terminal
If you prefer a command line method to solve the problems, you can quit an unresponsive app via Terminal. Here’s what you should do:
- Launch the Terminal.
- Type the following command: killall [application name]. For example, if Safari isn’t responding, type killall Safari.
- Click Enter. Your application will be shut down immediately.
Note that the killall command works at the system level and the auto-save option doesn’t work. Be careful not to lose your unsaved data.
A better way to force quit apps — CleanMyMac X
A smart maintenance app like CleanMyMac X has a problem of force quit on Mac covered. You can easily force quit program on your Mac with an Optimization utility. It has a special Hung Applications tool that allows to identify and fix the unresponsive app right away.
A direct access saves you time and allows to fix a frozen app in a matter of seconds. CleanMyMac also takes care of other performance issues, so if you want to get alerts when something goes wrong on your Mac, download CleanMyMac X for free and give it a try.
Fixing an app that hangs frequently: Short tips
You may notice that a particular app freezes quite often. It is natural to assume that there is something wrong with that application. But don’t worry, there are a few things you can do to fix the hanging app.
First of all, update an app to the latest version. App developers are constantly working on improvements, trying to deliver the best experience to users. The latest update may resolve all problems with the freezing app.
The next step is to clear the app’s cache, especially if you use it frequently. If there’s not enough free storage, a program won’t run smoothly. Once you delete the cache files, an app may start working normally.

You may also try to delete an app and reinstall it. Usually it resolves the problem of a frozen app.
What to do when your Mac freezes
Typically it’s just an app that hangs, but on rare occasions the Mac may freeze entirely and become completely unresponsive to anything. This is often accompanied by fans that work quite loudly, demonstrating a fully frozen Mac. To solve the problem, you need to shut down your computer and boot it again.
Here’s how to force reboot your Mac:
- Hold down the Power button until your Mac shuts down completely. This may take about 5 seconds.
- Wait a few seconds and then hit the Power button again to boot the Mac.
As you may presume, this method is not perfect. Any unsaved information may be lost due to the sudden shutdown. However, sometimes it’s the only way to make your computer running.
That’s it. We hope this guide has helped you to force close Mac app that’s not responding. Keep in mind, with regular maintenance, your computer will be at tip-top shape, running at its best. And software like CleanMyMac X can help you keep an eye on your Mac. It can reset and delete apps, free up RAM, clean up the system, take care of the startup programs that slow down your computer, and speed up your Mac with its maintenance scripts. And that’s what will help you avoid problems with frozen apps on your Mac.
Thanks for reading and stay tuned!
These might also interest you:
/PowerMyMac /Easy Ways to Uninstall McAfee on Mac
For those who use McAfee as a protection software for Mac, there might be a point where you want to try out a different software or simply want to remove it to free up space for other important files or applications.
If you decide to remove or switch to a different application, you should take a close look at the steps on how to properly and safely uninstall McAfee on Mac.
McAfee is a security software that you can download from its official or affiliate websites. Nevertheless, if you discovered a new antivirus software, there is a need to uninstall McAfee on Mac before downloading a new one. You can remove the application with a manual removal method or a simpler method using the iMyMacPowerMyMac app.
TIPS:
Article GuideA Close look on McAfee How to Completely Uninstall McAfee on MacHow to Uninstall McAfee on Mac ManuallyLet's Wrap It Up
A Close look on McAfee
Although Macs are not prone to malware than Windows, there is always a risk of infiltration from ransomware, Trojans and other malware.
With the McAfee software, it provides users with protection in a cross-platform suite. The main difference with McAfee is that all the security products including the antivirus are cross-platform. This simply means that you can utilize the software in Windows, iOS and Android devices. Just like with other cross-platform security products, McAfee has an online installation process.
How to Completely Uninstall McAfee on Mac
For those who want to completely uninstall McAfee on Mac in an effortless and fast manner, you need to install iMyMac PowerMyMac. By using this highly-efficient and dependable tool that gets rid of unwanted applications as well as optimizing your device and safeguarding your privacy, it is a worthy investment in the long run.
Whether you want to free up space on your hard drive or want to try out a new yet similar application, iMyMac PowerMyMac is the answer. With just a few clicks on your mouse, you can remove any application along with its associated files in an effortless manner to free up space on your device.
Once you install iMyMac PowerMyMac, you will find more than 10 useful tools in the application. Since you want to uninstall McAfee on Mac, the focus is on a specific tool that you will use to remove applications – Uninstaller.
It is now time to take a close look at the steps to uninstall McAfee on Mac by using the Uninstaller tool in Mac Cleaner.
Step 1: Open the Uninstaller on Mac Cleaner
Upon opening Mac Cleaner, you will see the main interface of the application which presents an overview of the system status of your device. The Uninstaller is on the left side. Find and click on Uninstaller.
Step 2: Start Scanning
After opening the interface of Uninstaller, start the scan by clicking on the “Scan” knob. The progress of the scan is on the left side of the interface. Once the scanning is complete, you will see the storage space utilized by the installed applications on your device. Click the “View” button to proceed to the page of the application (McAfee) to remove.
Step 3: Look for the McAfee Application
Browse through the list of the installed applications until you find McAfee. You can also key in the name of the app in the search bar on top of the interface.
Once you locate the McAfee app, click on it to expand the folder or files under it on the right side of the screen.
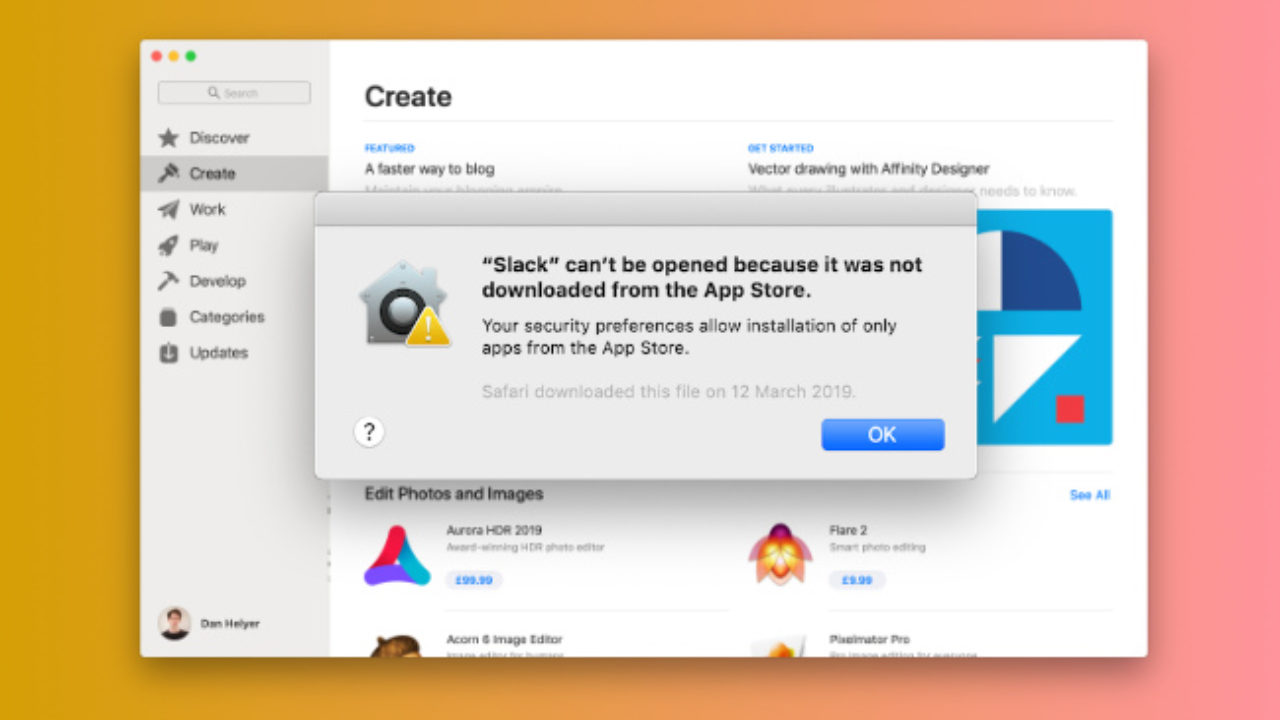
Step 4: Select the Files and Clean
At this point, you can directly select the option “Select All” to clean up all the files under the McAfee application.
Make sure that all the files you want to delete associated with McAfee are selected. Click on the “Clean” knob at the right bottom side to start the cleaning process. And then, confirm the cleaning request.
How to Uninstall McAfee on Mac Manually
If you want to learn the ideal method to uninstall McAfee on Mac, there are options to choose from – uninstalling and removing. It is important to note that these procedures are not the same since removing simply means that you moved the icon of the application to the Trash. Remember that this will not help in getting rid of the additional files of McAfee.
Method 1 – Manual Approach
If the manual removal is enough for you, there are steps to follow to uninstall McAfee on Mac.
- Step 1. Open the Applications folder
- Step 2. Look for the McAfee icon > click and hold it
- Step 3. Drag the McAfee logo to the Trash
- Step 4. Clear out the Trash by pressing on Ctrl and click on Empty Trash
It is important to note that you must complete the entire procedure of uninstalling McAfee from the system. If any of its additional components are left behind, it can cause your Mac to slow down.
Method 2 – Using the Terminal
Based on the official website of the McAfee developer, you can uninstall McAfee on Mac using a special command in the Terminal.
- Step 1. Open the Terminal from the Launchpad.
- Step 2. If you logged in to your device using your User account, you have to re-login as Admin. Simply log out or utilize the command in the Terminal: login admin [name][/name]
- Step 3. Key in the window one of these commands depending on the version of the antivirus you are using.
- McAfee v. 4.8 – sudo/Library/McAfee/cma/uninstall.sh
- McAfee v. 5.x – sudo/Library/McAfee/cma/scripts/uninstall.sh
- Step 4. Press Enter on your keyboard
- Step 5. Once the removal procedure is completed, reboot your device. The McAfee application is removed from your Mac.
Let's Wrap It Up
Now that you have options to choose from on how to uninstall McAfee on Mac, it is recommended to opt for the method using iMyMac PowerMyMac if you want a fast and hassle-free approach.
With this application, you can easily uninstall McAfee on Mac with just a few clicks on your mouse. Whether you want to free up space on your Mac or planning to install a different protection software, you are guaranteed that the application is completely removed along with any of its associated components.
ExcellentThanks for your rating.
Rating: 4.8 / 5 (based on 87 ratings)
How To Close Apps
People Also Read:
PowerMyMac
A powerful all-in-one App for Mac
Free DownloadHow To Close Apps On Computer
Clean up and speed up your Mac with ease