Make sure your app qualifies: Review it against these App Store guidelines. Fix up anything you need to first. Fill in your app meta data: App Store Connect is a website where you can create your app listing and fill in all the important details such as title, description, keywords and more. You’ll also set your screenshots and any preview. To develop iOS apps using the latest technologies described in these lessons, you need a Mac computer (macOS 10.11.5 or later) running the latest version of Xcode. Xcode includes all the features you need to design, develop, and debug an app. Xcode also contains the iOS SDK, which extends Xcode to include the tools, compilers, and frameworks.
Photo by Rodrigo Galindez
Do I need a Mac to make iPhone apps? Apple Watch apps? Mac apps? The short answer is no. But there's a lot more to it than just that.
When making apps for an Apple device (phone, watch, computer) you need to use Xcode. A free piece of software created by Apple that allows you to design and code up apps. Xcode only works on Apple's operating system OS X. So if you have a Mac, then you can run Xcode no problem. If you don't have a Mac, there are two work arounds that I know of that you can use. So in total there are three ways you can run Xcode. Here's my thoughts on each of them.
1. Using a Mac
This is by far the best option. Using apple's hardware to run Xcode is going to be your best experience for making apps. You might not have a Mac though and buying one can be expensive. I remember when I wanted to first buy a Mac and couldn't get over the price tag. The MacBook I was looking to buy cost $1,200. A PC with similar parts (RAM, CPU, HardDrive, etc...) cost only $400. Three times the money for a stinking Apple logo! In retrospect, the money was well worth it.
If you are interested in going this route and buying a computer, check out my Mac Buying Guide for developers.
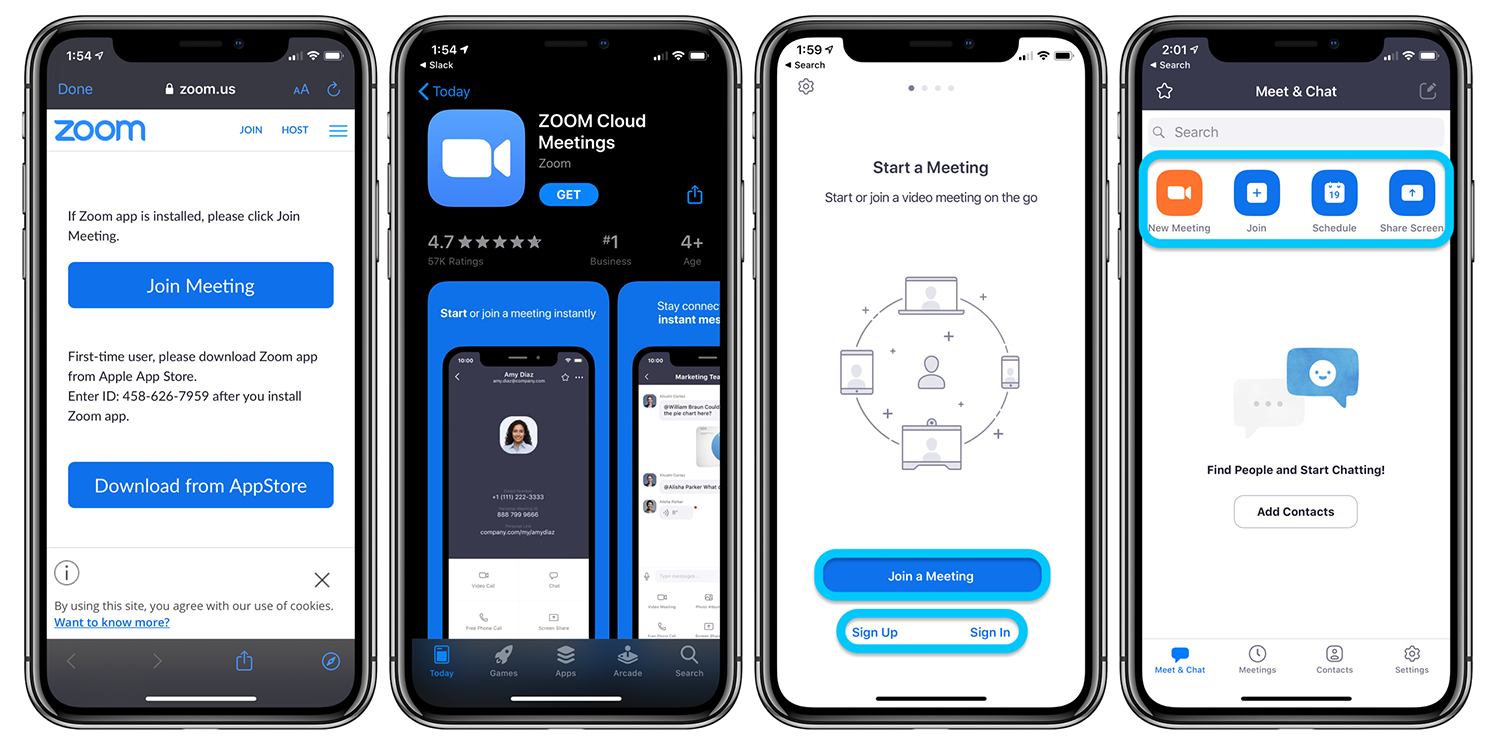
Also be on the lookout of place where you could use a Mac for free. Maybe your library has a machine you can use.
2. Using a Cloud Service
This is my second favorite option. It's a really creative solution for helping people make apps who don't have Macs. There are few companies that own a bunch of Mac computers and allow you to access them via the web and control them remotely. It's kind of like renting a Mac month to month. All you need is a web browser to access your machine. The downside to this is you have to pay a monthly fee and you must be connected to the internet to do your work. Here are links to two companies that do this: macincloud.com and xcodeclub.com
3. Virtual Machine

This option involves creating a virtual machine on your computer, installing Apple's OS X operating system, and then running Xcode on that virtual machine. I don't like this option for two reasons.
- It's complicated. It takes a lot of work and technical know how to get your virtual machine set up.
- It's illegal. Apple doesn't sell OS X by itself as a stand alone product. They sell computers with OS X on them. For this reason, you can't buy a copy of OS X and run it on your computer. You would have to download it illegally. Some people argue that Apple would never come after you for doing this but I don't think it's worth the risk and besides, you're going to have a MUCH better experience with an actual Mac. Here's a good summary of the legality.
If you got the budget for it, buy a Mac. I know it's crazy expensive but I believe you'll fall in love with your Mac. If you end up using a cloud service, let me know in the comments what your experience has been. I'd love to hear more.
Because developing an iPhone and/or an iPad app requires you to work in an Xcode project, it’s time to create one. The app you’ll be building is called RoadTrip (and will also be the name of the project). The app is like a travel guide on your iOS device. Here’s how you get your RoadTrip project off the ground:
1Launch Xcode.
Simply go the Mac App Store, search for Xcode 5, click the Free button, and then click the Install App button that the Free button transmogrifies into, and you are done. After the download, you’ll find Xcode in your Applications folder. Double-click to launch it.
Here are a couple of hints to make Xcode handier and more efficient right from the start:
Create a shortcut. Control-click the Xcode icon that appears in the Dock and then choose Options___Keep in Dock. You’ll be using Xcode a lot, so it wouldn’t hurt to be able to launch it from the Dock.
Nix the Welcome to Xcode screen if you’d like. When you first launch Xcode, you see the Welcome to Xcode screen with several links. (After you use Xcode to create projects, your Welcome screen lists all your most recent projects in the right column.) If you don’t want to be bothered with the Welcome screen in the future, deselect the Show This Window When Xcode Launches check box.
You can also just click Cancel to close the Welcome screen.
If you ever want to see the Welcome screen again, you can access it through the Window menu or by pressing Shift+⌘+1.
2Click the Create a New Xcode Project link on the left side of the Welcome screen, or choose File→New→Project to create a new project.
Alternatively, you can just press Shift+⌘+N.
No matter how you decide to start a new project, you’re greeted by the Choose a Template for Your New Project sheet (a “sheet” is also known as a “document-modal dialog”). Its purpose in life is pretty clear: It’s there to let you choose a new template for your new project. Note that the leftmost pane has two sections: one for iOS and the other for OS X.
3In the upper-left corner of the Choose a Template dialog, select Application under the iOS heading (if it isn’t already selected).
After clicking Application, the main pane of the Choose a Template sheet refreshes, revealing several choices. Each choice is actually a template that, when chosen, generates code to get you started.
4Select Master-Detail Application from the template choices displayed and then click Next.
After you click Next, the Choose Options for Your New Project sheet appears.
This Master-Detail Application template provides a starting point for the appropriately named Master-Detail application. What you get is a skeleton app with a split view.
A Split view is what you see in the Mail application. In Landscape orientation on the left is a Master view, and on the right is a Detail view. In Portrait orientation, you see the Detail view with a button that enables you to display the Master view in a popover.
Note that when you select a template, a brief description of the template is displayed underneath the main pane. In fact, go ahead and click some of the other template choices just to see how they’re described as well. Just be sure to click the Master-Detail Application template again when you’re done, and then click Next, to follow along with developing the RoadTrip app.
5In the Choose Options for Your New Project sheet, enter a name for your new project in the Product Name field, and add a company name (or your name) in the Organization Name field. For the Company Identifier, use your reverse domain name (com.yourdomain) if you have one.
If you don’t have one, you can make one up as long as you are not going to be submitting the app to the App Store.
This project is named RoadTrip. (You should do the same if you’re following along with developing RoadTrip.)
Class prefix is something that will get prepended to the classes the template will generate, so enter RT (for RoadTrip) in the Class Prefix field. Prefixes are most often used to distinguish classes created by different teams so that if they are combined into a single project at a later date, duplicate names are avoided. (These are called namespace collisions.)
6Select Universal from the Devices Family pop-up menu (if it isn't already selected).
Doing so creates a skeleton app that will be configured to run on the iPad, iPhone, or iPod touch.
By choosing Universal, you’re creating an app that can run on iPhone (and iPod touch) and iPad.
Play Ios Apps On Mac
Any iPhone application will run on the iPad, but it doesn’t work the other way around unless you create a Universal application.
Select Universal because, with the introduction of storyboards in iOS 5 and Xcode 4.2, creating a universal application has become much easier.
Do not select the Use Core Data check box.
7Click Next and choose a location to save the project (the Desktop or any folder works just fine), do not select the Source Control: Create Local Git Repository check box, and then click Create.
Git is a software control management (SCM) system that keeps track of changes in the code and saves multiple versions of each file on your hard drive. Git can be used as a local repository — thus the Create Local Git Repository for This Project option — or you can install a Git server on a remote machine to share files among team members.
Ios Apps On Mac Os
If you want to find out more about Git, check out the Xcode 5 User Guide (choose Help→Xcode User Guide).
How To Create Ios Apps On Mac Desktop
After you click Create, Xcode creates the project and opens the Workspace window for the project.
How To Create Ios Apps On Mac Pc
Xcode will remember your choices for your next project.