In macOS Sierra you can remove automatic items which help you to speed up your Mac and reduce internet bandwidth. In this article, I’m going show you, how to stop macOS Sierra startup apps. This means that when you log into your computer, by default some apps will open up though you don’t open them. Some Apps connect to internet when your computer start and terminate it’s connection when system turn off, while we never use them.
Stop macOS Sierra Startup Apps
You can have apps, documents, folders, or server connections open automatically whenever you log in to your Mac. Most of the Apps running on macOS Sierra background are without user’s interaction. But a few are really need to use macOS Sierra running properly. Let’s disable or stop macOS Sierra startup Apps that are not necessary to be installed or running on the system. Also you learn how to add apps to the startup list. When turn on your computer, them will automatically open up. So let’s get started.
Step #1. To stop macOS Sierra startup apps or remove automatic items, Choose Apple menu >System Preferences, then click Users & Groups.
How to Disable SMART Tools on Startup for a Mac. Integrating a SMART Board into a presentation or meeting can be a great way to share interactivity and visual information with colleagues and clients. A SMART board requires a proprietary software suite - SMART Tools, which is included with the SMART Board - before it. The simplest way to disable an app from launching on startup is to do it from the Dock. Right-click on the app and hover over Options in the menu. How to Change Startup Programs on Mac. Not only can users remove apps from login items in macOS Sierra, but also add or hide Mac startup apps: To add a login item, click the plus button under the login items list, choose a file, folder, application or another item, then click Add.
Users & Groups
Step #2. User & Group window will pop up, select the user you want to remove automatic items from it then choose “Login Items“. Now, select the application you want to quit or stop then click on the hyphen“-“ button.
Choose login Items
Remove automatic items one by one. Finally you’ll see the screenshot below.
Add macOS Sierra Startup Apps
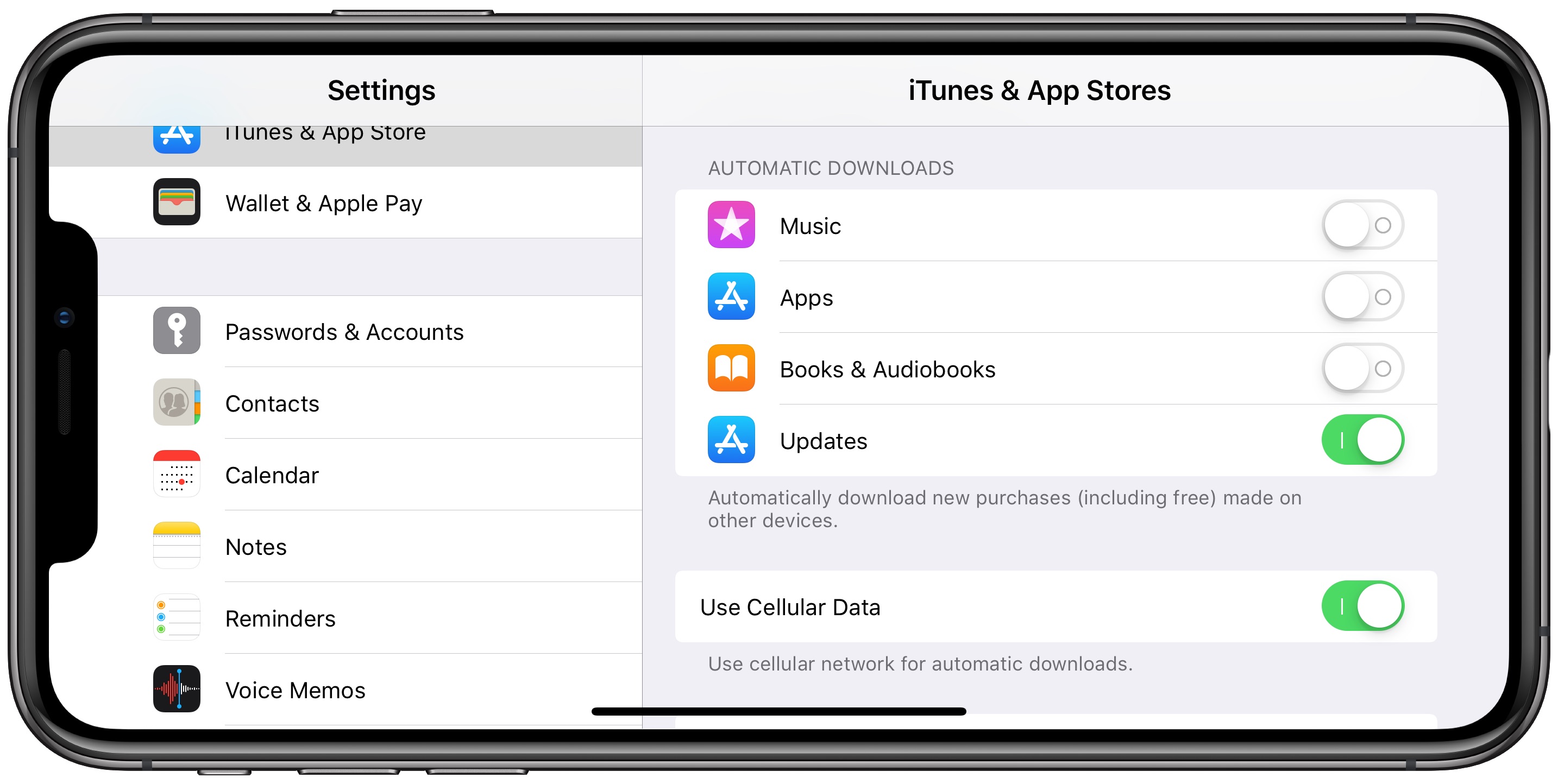
Sometime you need to some apps that automatically start your computer turned on. For this demonstration, you need to follow step 1 and 2 of this article. Once you’ve done it, click at the “+” button to add as many items as you want. Choose the apps and click “Add”.
Add macOS Sierra Startup Apps
It’s done now!
Conclusion
In this aricle, you learned how to stop macOS Sierra startup apps and how to remove automatic apps on macOS Sierra 10.12. If you’ve got any question, feel free to share with us. Thanks for being with us.
Although I love and adore music, I tend to get distracted when one of my favorite music streaming apps Spotify automatically opens up on startup in Mac. Here, selecting the right playlist becomes more important than my office tasks. Does that happen to you as well? Then you need to stop Spotify from opening on Mac startup.
How to Stop Spotify From Opening Automatically on Mac Startup
Quite like the feature of upgrading to Spotify premium, the app does not keep the said setting handy. It was after some poking around that I found the setting. In doing so, I found a setting perfectly suited to my case.
As I mentioned, I love music and tend to get distracted when Spotify pops up. So, instead of preventing Spotify from opening on startup, I can choose it to start and minimize on my Dock. This way, the app remains always approachable, without distracting.
Step #1. Open the Spotify app on your Mac.
Step #2.Log in to the app (skip the step if already logged in).
Step #3. Select Spotify from the top menu (next to Apple logo on Mac) and click on Preferences.
Step #4. Scroll down to the bottom of the page and select Show Advanced Settings.
Step #5. Now, scroll up to Startup and Window Behavior setting.
Step #6. From the drop down menu in front of Open Spotify automatically after you log into the computer, select
- No to stop Spotify from opening on mac startup
- Minimize to keep Spotify minimized during startup
In case, this method does not work for you, there’s another method you can try.
Change System Settings to Prevent Spotify from Opening on Mac Startup
So basically, your system keeps the log of apps that automatically open during the startup. This log might be pushing your Spotify app to open during every boot. All you need to do is remove Spotify from the list.
Step #1. Tap on Apple () icon and select System Preferences from the menu.
Step #2. Select Users & Groups.
Step #3. Here, switch to Login Items tab from the top bar.
Step #4. Select Spotify and click on Minus(-) from the bottom of the page.
You can also check the hide option; this will hide the application when you turn on your computer.
That’s all folks!!
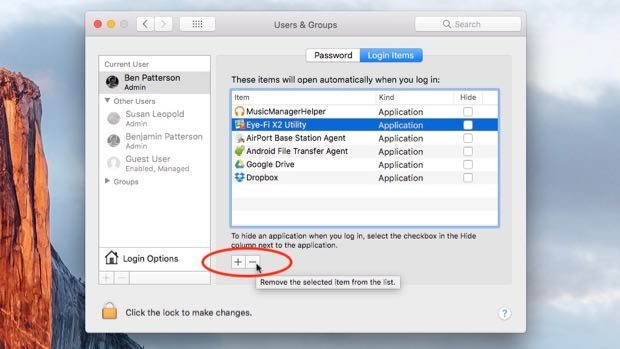
How To Disable Startup Apps On Macbook Pro
In the world of music streaming, Spotify stands tall amongst its competitors. However, it is some small user-interface related issues that holds the app back. While no setting is difficult, finding and reaching that particular setting is a laborius process. For instance, you can only upgrade or delete your spotify account permanently via web.
Start Up Menu Windows 10
While I wish Spotify takes heed of such issue and simplify these task.
Disable Startup Items
Here are some more Spotify tutorials for you:-

Jignesh Padhiyar is the co-founder of iGeeksBlog.com who has a keen eye for news, rumors and all the unusual stuff that happens around Apple products. During his tight schedule, Jignesh finds some moments of respite to share side-splitting contents on social media.
Disable Apps At Startup
- https://www.igeeksblog.com/author/iosblogger/
- https://www.igeeksblog.com/author/iosblogger/How to Share Purchased Apps Between iPhones and iPads
- https://www.igeeksblog.com/author/iosblogger/
- https://www.igeeksblog.com/author/iosblogger/