Engage users with short videos of your iOS, macOS, or tvOS app in action, directly on the App Store. Since app previews autoplay, they’re key in helping users discover and learn about your app.
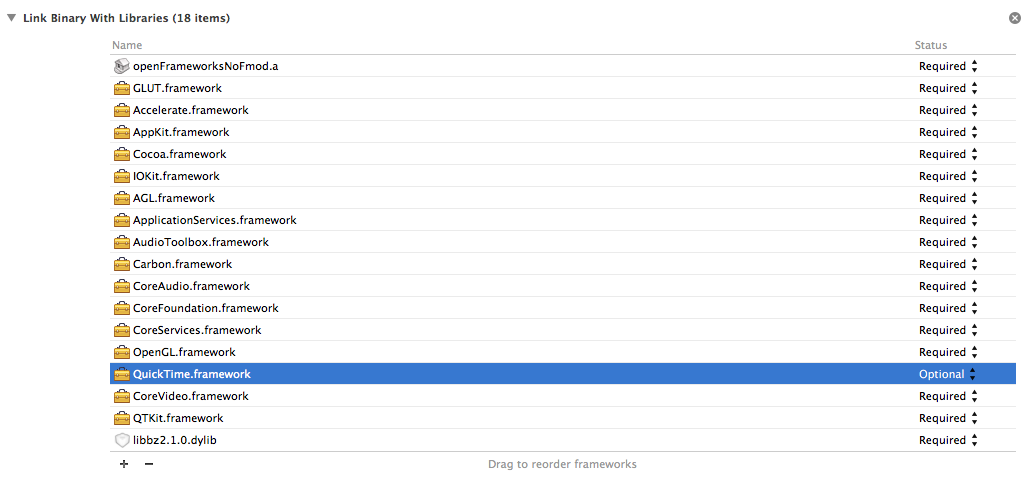
Overview
App previews demonstrate the features, functionality, and user interface of your app using footage captured on device. You can have up to three app previews for each language your app supports, and each preview can be up to 30 seconds long. The following tips can help you create compelling previews that spark interest and drive downloads of your app.
Capturing and Editing Footage. Capture app footage from the device using QuickTime Player on macOS simply by connecting your device to a Mac. You can also use iMovie or Final Cut Pro X to edit your previews.
Planning Your App Preview
Think about using your first app preview to show an overview of the app experience, focusing on the app’s core features and content. Aim to tell a cohesive story that gives users a sense of the journey they will experience when using your app.
You can create a second or third preview to highlight additional features or specific content that users might not know about. When you have multiple previews, make sure that each video shows users something new about your app.
Since videos autoplay on the App Store, it’s important to get to the point quickly. Use the first few moments of your preview to get users excited to download your app by showing them what that make your app unique.
Develop an outline or storyboard for each video that maps out a list of scenes you’ll need, and consider how many seconds you want to devote to each scene. Craft messaging to explain UI transitions or features.
Consider any demo content you may need to create. Make sure to use sample accounts when displaying personal information in your app previews.
Content and Format
App previews are for all audiences, so they must be appropriate for ages four and older. Avoid objectionable content, violence, adult themes, and profanity.
App previews may only use captured footage of the app itself. Don’t film people interacting with the device (such as over-the-shoulder angles or fingers tapping the screen), and don’t use app previews to show behind-the-scenes footage of your app’s development. Stay within the app.
Show only material you have the legal right to display. If your app displays protected content such as music, film, trademarked characters, brands, or other intellectual property assets, ensure you have the appropriate licensing rights for your marketing use in all territories. If your app accesses the iTunes Library, use only songs that you’ve created or that you’ve specifically licensed for use in the preview.
Graphics and Transitions
Add graphic elements, such as touch hotspots, when necessary to demonstrate how navigation or interaction works within the app. Don’t overlay animated hands simulating gestures.
We recommend capturing the native resolution of the UI instead of zooming in on the view. Ensure that transitions between scenes don’t imply functionality that your app doesn’t have. Use straightforward transitions like dissolves and fades.
Get your audience excited about the elements they will actively engage with once they download the app. Show more gameplay than cutscenes so you don’t mislead your audience by giving a false impression of gameplay.
Using Copy
Since app previews play with the sound muted by default on the App Store, consider using copy to give context to the footage. Use easily understandable terms and language that will appeal to your target audience. Ensure that text is legible and remains on the screen long enough for your audience to read it.
To keep your app preview evergreen, we recommend avoiding references to specific events, seasons, or memes that will date it (such as, “New for spring”). We also recommend leaving out references to pricing in your app preview. Pricing is already shown on your App Store product page, and references in the preview may not be accurate in all countries and territories.
If you display features that are only available through in-app purchase, or if your app uses a subscription model or requires login, you must disclose this. Disclaimer copy can be included within the footage or in the end frame.
App Store
Overlaying Audio
Consider overlaying the musical score of your app as the soundtrack to your app preview to establish continuity, even when one scene cuts to the next. You can also capture the sound effects of your UI in your footage to reinforce functionality in your app.
If you decide to use a voiceover to enhance your app preview, consider working with a professional voiceover actor and recording with high-quality audio equipment in locations without background noise to deliver the best user experience. This is the voice of your app — make sure it resonates.
Selecting a Poster Frame
Quicktime 10 For Mac
Poster frames appear wherever app previews do not autoplay, so it’s important to select a visually compelling frame from your footage. Ideally, the poster frame will convey the essence of the app. If the default frame selected from your footage doesn’t convey this, you can select a different frame in App Store Connect. Note that changing the poster frame on an app preview that has already been approved will require you to submit a new version of your app preview. For details on how to change your poster frame, see App Store Connect Developer Help.
Announcement: macOS Big Sur is here
macOS Big Sur elevates the most advanced desktop operating system in the world to a new level of power and beauty. Update now and join the conversation here in the community.
macOS Big Sur is here
macOS Big Sur elevates the most advanced desktop operating system in the world to a new level of power and beauty. Update now and join the conversation here in the community.
Discussions for QuickTime community
Filters
Loading page content

Discussions
Top participants
Want to start a conversation? Learn how to post and ask questions
Content Updating
- User profile for user: Urquhart1244User level: Level 9User Urquhart1244 has 17 points
- User profile for user: jeffreythefrogUser level: Level 3User jeffreythefrog has 10 points
- User profile for user: applegirl888User level: Level 1User applegirl888 has 5 points