Oracle VM VirtualBox is an easy way to use multiple OS on a single window. You can install many Operating Systems on Virtualbox Virtual Machine. like- Windows, Linux, Solaris, BSD, IBM OS/2, Mac OS X2 & others etc. But after install, when we start any virtual machine then the problem is- it starts with a small screen. We choose full-screen mode but faces resolution problem. It is because when we installed any OS on the virtual box then Virtual Box doesn’t automatically install the drivers. We need to do this manually. So how to fix the full-screen resolution problem & how to enable full screen mode.
It’s not that they loved it, but they couldn’t find anything to object to, either. Passwords app for mac. So I was pleasantlyn surprised when Secrets passed its requirements for a secure password services.
Supported OS for Virtual Machine Virualbox-
- Windows- Windows 3.1, 95, 98, ME, NT 4, 2000, XP, Vista, 2008, 7, 8, 8.1 & Windows 10 all 32 & 64 Bits Windows Server 2003, 2008, 2012 All 32 & 64 bit versions.
- Linux- Linux 2.2, 2.4,2.6, Ubuntu, Debian, Open SUSE, Mandriva, Mandrake, Fedora, Oracle Linux, RHEL, Red Hat Linux, Xandros. ArchLinux & Gentoo.
- Solaris- Solaris 10, 11, OpenSolaris.
- BSD- FreeBSD, NET-BSD. Open BSD.
- IBM OS/2- OS/2 Warp 3, 4, 4.5, ecomstation, Other OS2.
- Mac OS X- Mac OS X, Mac OS X 10.6, 10.7, 10.8, 10.9
- Others- DOS, Netware, L4, QNX, JROKITVE & other unknown.
How to solve full-screen resolution problem in Oracle VM VirtualBox?
If you are facing full-screen resolution problem. Then you will need to install drivers for that Operating system. Oracle VirtualBox has included drivers for all OS virtual machines. The driver CD name is Virtualbox Guest additions.
Full-screen mode on a Mac is pretty great. Unlike Windows, where full-screen apps have been the default since forever, the Mac’s full-screen abilities are a fairly recent addition. The 15 Best Mac Apps to Make Everyday Life Easier. Apple's macOS is a good operating system, but it's missing some key ingredients. Try these programs to get the most out of your Mac.
How to install Virtualbox Guest additions?
Before installing Guest additions Virtualbox, You will need to attach Guest Additions ISO image.
Force Apps To Allow Fullscreen Macos
- To insert Guest Additions ISO CD image click on Devices menu of any operating systems running in normal mode.
- Now click on Insert Guest Additions CD image… option from the device menu.
Now the Guest Additions ISO image has been successfully connected to Virtual Box virtual machines.
- To install drivers for the related OS, open Windows explorer or File explorer of the running OS in VirtualBox.
- Expand drives from the left pane & choose CD Drive (D:) VirtualBox Guest Additions.
- Now install driver according to your Operating System-
- VBoxWindowsAdditions- For all windows versions.
- VBoxSolarisAdditions.pkg- For all Solaris versions.
- VBoxLinuxAdditions.run- For all Linux versions.
- OS2- Open OS2 folder for OS2 driver install.
- After clicking on any OS driver then an installation box will appear, click on Next & follow on screen instructions.
- When it will ask you to install the driver then click on install button.
Now the driver has been installed. Restart the VirtualBox OS.
How to enable & Switch to Fullscreen
- Click on View menu of any running OS in VirtualBox VM.
- Now Click on Switch to Fullscreen option.
That’s it! Now you have been successfully solved full-screen resolution problem in Oracle VM VirtualBox.
Extra-
If your Virtualbox version doesn’t have a VirtualBox Guest Additions ISO or you want to install the latest driver then you can download VirtualBox Guest Additions ISO image file from here-
How to attach downloaded Guest Additions ISO in VirtualBox OS-
Click on Devices menu of any running OS in Virtual Box» Go to under CD/DVD devices» click on Choose a virtual CD/DVD Disk file. Select ISO file from the main Operating System download folder.
Download driver operating systems wise- Windows, Linux, Solaris, BSD, IBM OS/2, Mac OS X2-
Any Problem or Suggestion leave a message in the comment box.
Also See:
If you use a MacBook without an external display, full-screen mode is brilliant because it allows you to fill the whole screen with the app or document you’re working in, while making it easy to switch between different screens to move between apps or windows. The app you’re working in takes over the whole screen and both the Dock and the menu bar slide out of view — although to get them back all you have to do is move the pointer to the bottom or top of the screen.
Thanks to Apple’s clever implementation of features like Mission Control and gestures, using full screen mode is very easy. However, it definitely helps if you learn those gestures, along with the keyboard commands and other methods of using full screen mode on Mac. And, just as importantly, learn how to exit full screen mode.
How to turn on full screen mode
Even now, several years after it was introduced, not all apps fully support full screen mode. Often that’s because they have their own implementation of full-screen mode, or because they keep toolbars and palettes separate from document windows.
To find out if the app you’re working in supports full-screen mode, hover over the green button at the top left of the window. If it shows two arrows pointing outwards inside the green button, you can use it with full-screen mode. https://golwizards.netlify.app/lightbulb-app-mac-screen.html. To switch it on, just click the green button.
You can also do one of the following to display a window in full-screen mode:
- Use the Mac’s full-screen keyboard shortcut: Control-Command-F; or
- Go to the View menu in the app you’re using and choose Enter Full-screen Mode.
How to exit full screen mode
There are two ways to exit full-screen mode:
- Press the Escape key. This works in most applications, but not all.
- Push the mouse pointer up to the top left of the screen until the three colored dots appear, then click on the green one.
In both cases, the window will shrink and sit onto Desktop, you can then re-size it as normal.
How to minimize the screen
The method for minimizing a window on the screen hasn’t changed, you just click the yellow dot next to the green one. However, if you’re in full-screen mode, the yellow dot won’t be visible, so you’ll need to exit it first. To display a window after minimizing it, just find it in the Dock and click on it.
How to use full-screen mode with Mission Control
Mission Control allows you to have several desktop workspaces on your Mac and switch between them quickly. When you use full-screen mode with a document or application, it’s allocated its own workspace. If you press the Mission Control button (F3), you’ll see all the workspaces and full-screen apps you’re currently using. If you hover over one with the mouse pointer, you’ll see the name of the app or document appear below the thumbnail.
You can also invoke Mission Control by swiping upwards with three fingers on the trackpad. Once the full-screen apps and workspaces are in view along the top of the screen, you can drag the windows around to put them in the order you want them. That’s particularly useful if you use gestures to move between screens.
If you use multiple apps or documents in full-screen mode and need to swap between them, use the above method to place them next to each other. You can then swipe left and right with three fingers on the trackpad to move quickly between full-screen apps and documents.
Other ways to move between full-screen apps
You don’t have to use Mission Control if you prefer not too. You can switch screens by using the Application Switcher.
- Press Command+Tab to move to the next screen; or
- Press and hold Command+Tab then use the arrow keys to move right and left along the row of app icons.
You can also hold down the Control key and press the left or right arrow keys to move between full-screen apps.
When to use full-screen mode
Full-screen mode is particularly useful when you need to switch back and forth between apps quickly. For example, if you need to check numbers in a table in a Google doc against those in a spreadsheet in Numbers. Just put Safari and Numbers in full-screen mode, then use Mission Control to position the desktops next to each other so you can quickly swipe between them.
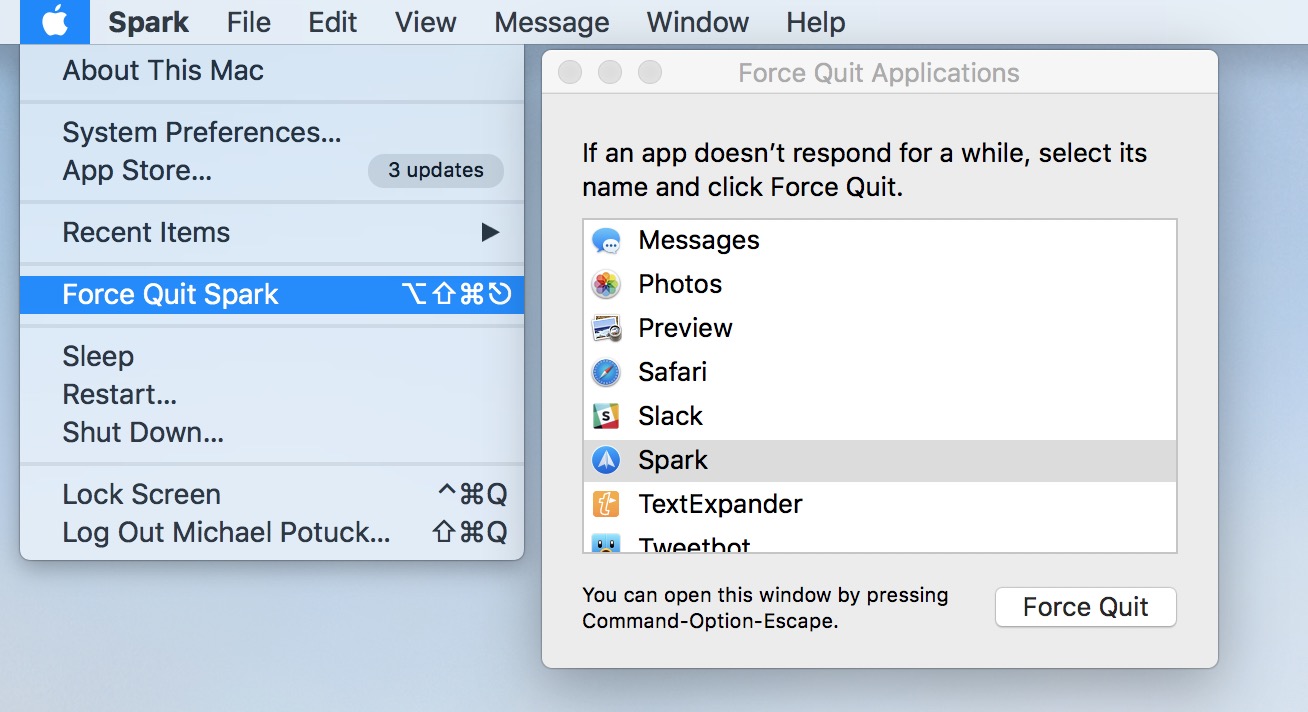
Force Apps To Allow Fullscreen Mac Catalina
Putting apps in full-screen mode is also a great way of minimizing distractions. Many writing apps now have distraction-free modes and displaying them full screen allows you to get the most from that method of working.
When you’re editing photos and need the maximum screen space available, full-screen mode pushes the Dock and menu bar out of the way. Likewise, when you’re watching a video, full-screen mode enhances the experience.
What to do if full-screen mode gets stuck
First, try each of the three methods of reverting to normal mode: Command+Control+F; the green button; or the View menu. If none of those works, try quitting the app and then re-launching it. And if that doesn’t help, as a last resort, restart your Mac.
If you frequently run into problems with full-screen mode, one possible solution is to use maintenance scripts in CleanMyMac X. You can download it free here. Once you’ve installed and launched it, do the following:
- Click on Maintenance in the Utilities section.
- Check the boxes next to Run Maintenance Scripts and Repair Disk Permissions.
- Click Run.
That's it! By the way, with the help of CleanMyMac, you can easily optimize your Mac performance. The app will quickly scan your system and find all the junk that slows it down. All you have to do is to click Scan and then click Clean. Don't miss a chance to make your Mac as good as new in just 2 clicks!
Force Fullscreen App
Full-screen mode is a brilliant way of creating mode usable screen space on a Mac. If you use it together with Mission Control, it can feel almost like using multiple separate displays. It’s worth learning the keyboard shortcuts for both full-screen mode and Mission Control so you can use both quickly and effectively.