Click the application to select it and then click Add. To delete an application, select it in the list and click the button with the minus sign. Remember, you don’t have to add any of the applications provided by Apple with Lion, such as Apple Mail, iChat, or Safari; only third-party applications that you install yourself need a firewall rule.
The Mac line of computers are some of the finest on the market today. Both in raw specs and efficiency a Mac is hard to beat. Apple is also strongly committed to making privacy features transparent to the user. Many users fail to realize the importance of taking the time to adjust their privacy features, which leaves them vulnerable to exposing personal information online. In only a few minutes, you can adjust your Mac’s privacy settings to secure your data.
Actual so nothing falls through the cracks. Efficiently allocate resources with interactive Gantt charts and accurately forecast every time. Manage your new sales opportunities, activities, and performance through Core CRM, specifically built to address the needs of professional services. Mac merge folder contents.
Privacy on Mac
The settings are in one of these two files: System-wide settings: /Library/Application Support/com.apple.TCC/TCC.db Per user settings: /Library/Application Support/com.apple.TCC/TCC.db They are SQLite databases of the following form. How to Reset Location Services Database App Access on Mac. Similarly, you could apply the same reset to Location Services with the following command: tccutil reset CoreLocationAgent. The same applies here, all apps that have access to Location Services will be removed, requiring a confirmation again in the future. Displaying a List of Services.
Mac has long had a reputation for security and privacy. User privacy has been a priority to Apple for years. Unfortunately, in the past year, there have been some public stumbles. While Apple remains publicly committed to security and privacy, some large mistakes have come to light, especially with the release of the High Sierra update for Mac. A particularly troublesome bug emerged in September of 2017 that allowed users to gain root access by typing ‘root’. This would allow almost unlimited access to all data on an affected Mac.
While Apple has patched the bugs quickly, at times even the patch has been plagued by bugs. This leaves many users wondering if there aren’t still other vulnerabilities lurking on their Macs. Changing your privacy settings can help ensure your data isn’t compromised in the event of new bugs surfacing.
Keep Hackers Out
Firewall protection is a standard feature needed on all computers connected to the internet. Mac comes with a firewall built into the computer, but this feature is not always turned on by default. One of the first things you should do to protect your Mac is to ensure your firewall is enabled.
Open the System Preferences and click on ‘Security & Privacy.’ Here you will find several settings to adjust to help protect your Mac. Click on the padlock on the bottom left of the dialogue box and enter your user name and password to enable access to these settings.
Click on the ‘Firewall’ tab to pull up the Firewall settings. Now click on ‘Turn On Firewall.’ You can also adjust the Firewall settings by clicking on the Firewall Options button. Here you can change which apps and services can send or receive data through the Firewall. This can be useful if you want to largely block all apps except for one or two.
Encrypt Your Data
No matter how well you secure your system, there is still the possibility that a determined hacker could gain access to your data. While encrypting your files may cause you some inconvenience, it is important. The FileVault ensures that your data is unreadable even when it is stolen.
FileVault secures your information by encrypting all the files on your Mac. This takes some time for the encryption routine to run when you first enable it. There is also the inconvenience of having to enter your password any time you want to open a file. However, this is a small price to pay for the peace of mind that comes from knowing your data is secure.
In the ‘Security & Privacy’ screen, click on the FileVault tab. Click the button labeled, ‘Turn On FileVault…’ to start the process. You will be given a recovery key. You must use either the recovery key or your account password to unlock the files on your computer. If you forget both of these, you will lose all access to those files.
This would be used if wanted to feed the bus after the dynamics section but before the Fader.Post Fader – This is used when you are feeding monitors from a dedicated monitor mixing console. This way you can use the dynamics for your FOH mix without reducing your gain before feedback in the monitor.Pre Fader – This send is after the Dynamics section but before the Fader. In this instance you would leave all of your channel faders at unity and they would act as masters for that send. E32 edit app mac download.
Check Your App Permissions
Apps need permission to access critical services on your Mac. Sometimes, though, these apps can access information that isn’t strictly needed for the app to do its job. In the privacy settings you can choose what apps have access to what information.
From the ‘Security & Privacy’ screen, click the ‘Privacy’ tab. One of the most important decisions you can make to safeguard your privacy is to restrict access to your location. While other sources of information rely on how you access the internet or use the Mac itself, location services can tell app makers a lot about who you are and what you do offline.
Click on ‘Location Services’ in the left pane. This will bring up a list of all the apps on your Mac that can access your location. Uncheck each app that you don’t want to allow access to your location data.
In a similar manner, you can restrict which apps have access to your contact information, your calendar, and your reminders. Simply uncheck each app in the appropriate category to take back control of your privacy.
Is Siri Listening to You?
There is a joke among privacy experts that goes, ‘Americans used to worry about the government bugging their phones and houses, now they pay Apple to do it for them.’ While Apple maintains the data collected by Siri is secure, it is true that Siri is listening to every conversation to pick up keywords directed to it. Siri can also read emails and private messages as well as the contents of your documents. This information is often stored and analyzed to improve services. If you are concerned about Siri’s ability to listen in on you through your Mac, you should disable it.
From the System Preferences screen, click on the Siri icon. Directly under the Siri logo on the Siri screen, you can uncheck ‘Enable Siri’ to disable the service from your Mac.
Staying Anonymous in a Connected World
As more of our information becomes available to advertisers and others online, keeping personal information private becomes more of a challenge. Using a VPN is one of the simplest steps you can take to ensure your privacy is protected today.
When you connect using a quality VPN service, your data is encrypted as it travels to and from the VPN server. Your traffic travels through the VPN server and is encrypted. This middleman approach means that you remain anonymous in the information exchange. You may notice the ads you see while online are no longer quite as personalized as before. This is a result of advertisers having no way to connect your online activities to your IP address.
There are many benefits to using a VPN beyond just privacy. To learn more about how a VPN may help you, read our post on choosing the best VPN for your needs.
Native Mac apps built with Mac Catalyst can share code with your iPad apps, and you can add more features just for Mac. In macOS Big Sur, you can create even more powerful versions of your apps and take advantage of every pixel on the screen by running them at native Mac resolution. Apps built with Mac Catalyst can now be fully controlled using just the keyboard, access more iOS frameworks, and take advantage of the all-new look of macOS Big Sur. There’s never been a better time to turn your iPad app into a powerful Mac app.
Designed for macOS Big Sur.
When an app built with Mac Catalyst runs on macOS Big Sur, it automatically adopts the new design. The new Maps and Messages apps were built with the latest version of Mac Catalyst.
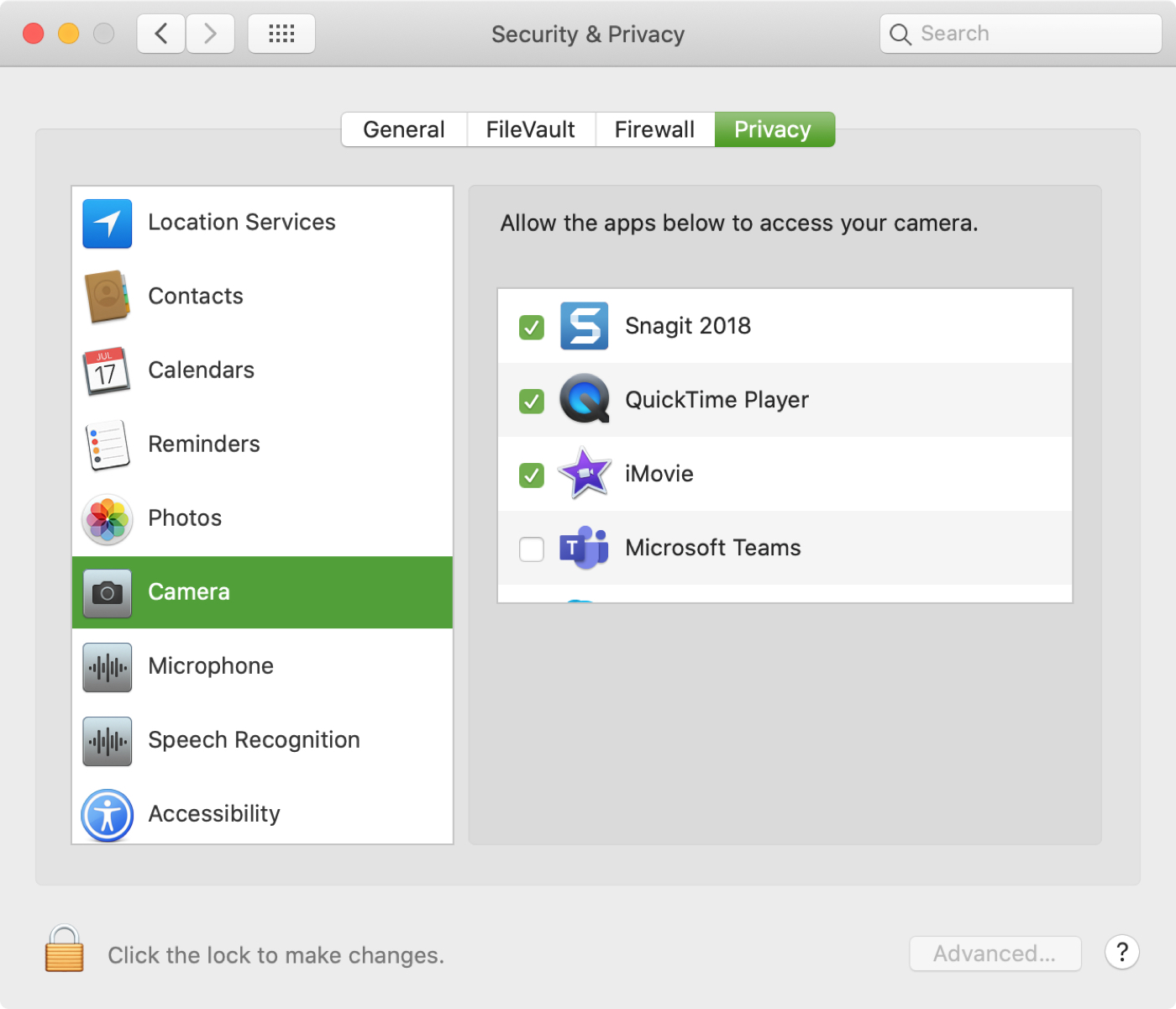
Get a head start on your native Mac app.
Your iPad app can be made into an excellent Mac app. Now’s the perfect time to bring your app to life on Mac. The latest version of Xcode 12 is all you need. Begin by selecting the “Mac” checkbox in the project settings of your existing iPad app to create a native Mac app that you can enhance further. Your Mac and iPad apps share the same project and source code, making it easy to make changes in one place.
Optimize your interface for Mac.
Your newly created Mac app runs natively, utilizing the same frameworks, resources, and runtime environment as apps built just for Mac. Fundamental Mac desktop and windowing features are added, and touch controls are adapted to the keyboard and mouse. By default, your app will scale to match the iPad’s resolution. On macOS Big Sur, Night light mac app. you can choose “Optimize interface for Mac” to use the Mac idiom, running your app using the native resolution on Mac. This gives you full control of every pixel on the screen and allows your app to adopt more controls specific to Mac, such as pull-down menus and checkboxes.
Safari Privacy Settings Mac
Even more powerful.
The new APIs and behaviors in macOS Big Sur let you create even more powerful Mac apps. Apps can now be fully controlled using just the keyboard. You can create out-of-window and detachable popovers, control window tabbing using new window APIs, and make it easier for users to select photos in your app by using the updated Photos picker. iOS Photos editing extensions can now be built to run on Mac. And your app is even easier to manage when it’s running in the background with improved app lifecycle APIs.
How To Add Apps To Privacy Settings Mac Os
New and updated frameworks.
Mac Catalyst adds support for new and updated frameworks to extend what your apps can do on Mac. HomeKit support means home automation apps can run alongside the Home app on Mac. The addition of the ClassKit framework lets Mac apps track assignments and share progress with teachers and students. Plus, there are updates to many existing frameworks, including Accounts, Contacts, Core Audio, GameKit, MediaPlayer, PassKit, and StoreKit.
Tools and resources.
Download Xcode 12 and use these resources to build native Mac apps with Mac Catalyst.