The applications you’ve installed on your Mac take up space, of course. And over time when your Mac becomes full of different apps, it may start running slowly. How to clean MacBook? In the first place, you need to remove the apps you no longer use or need. To do this, right-click on the app you want to remove and choose Move to Bin. I agree that clean-up apps are not necessary. See, for example: The myth of the dirty Mac. The System Information app that is part of macOS can be used to reclaim storage space on your Mac. See, for example, these help pages from Apple Support: Find and delete files on your Mac and Optimize storage space on your Mac.
How to remove 'Cleanup My Mac' from Mac?
What is 'Cleanup My Mac'?
As its name suggests, Cleanup My Mac (also distributed as CleanupMY-Mac, Cleanup-My Mac, Cleanup-My-Mac, CleanupMyMac and similar names) is promoted as an application used to clean Mac computers, fix various issues, and improve MacOS system performance. Developers present this app as a system optimization tool, however, research shows that they promote and distribute it using the 'bundling' method, and therefore it is categorized as potentially unwanted app (PUA). Typically, people install PUAs accidentally or unintentionally.
How To Clean Up Mac Applications
Cleanup My Mac contains various tools that supposedly allow users to uninstall unwanted, rogue applications, clean the cache and browsing history, manage logs, and so on, however, none of these tools can be used without first purchasing/activating this app. The basic version only allows users to perform a free scan. It is likely that once the scan is finished, it will display a list with a number of detected 'issues'. Note that many potentially unwanted apps generate fake results (fake issues) - this is how rogue developers encourage people to purchase various applications (by giving the impression there are many issues present on MacOS systems). It is not known whether Cleanup My Mac displays fake results, however, many PUAs perform this action. The 'bundling' method is often used to promote several apps at once. Therefore, it is possible that Cleanup My Mac is not the only app that was installed during the process. Other browser hijackers and adware-type applications might also infiltrate systems. PUAs commonly serve users with intrusive ads, cause unwanted redirects to dubious websites, and gather user-system information. Therefore, do not use or purchase apps that are promoted via the 'bundling' method.
How To Clean Up Mac System
| Name | Cleanup My Mac potentially unwanted application |
| Threat Type | Mac malware, Mac virus, Potentially unwanted application. |
| Detection Names (maccleaner (6).pkg) | NANO-Antivirus (Trojan.Script.Packed.fotlel), Full List Of Detections (VirusTotal) |
| Symptoms | Your Mac became slower than normal, you see unwanted pop-up ads, you get redirected to shady websites. |
| Distribution methods | Deceptive pop-up ads, free software installers (bundling), fake flash player installers, torrent file downloads. |
| Damage | Internet browsing tracking (potential privacy issues), displaying of unwanted ads, redirects to shady websites, loss of private information, financial losses. |
| Malware Removal (Mac) | To eliminate possible malware infections, scan your Mac with legitimate antivirus software. Our security researchers recommend using Combo Cleaner. |
Cleanup My Mac is virtually identical to many other apps of this type including Mac Speedup Pro, Mac Cleanup Pro, and MacOptimizer. In these examples, the apps are supposedly tools that improve Mac computer performance and fix various issues, however, most PUAs are promoted as 'useful' in various ways. In most cases, PUAs provide not real value or the functions promised.
How did potentially unwanted applications install on my computer?
Some PUAs have official download websites from which users can download them willingly (including Cleanup My Mac), however, people usually install them inadvertently when software developers use a deceptive marketing method called 'bundling'. Bundling is used to trick people into installing or downloading PUAs together with other regular programs/software. Information regarding the presence of PUAs (bundled within download/install set-ups) is hidden within the 'Custom', 'Advanced' and other similar settings of the download or installation processes. Many users are successfully tricked into installing these unwanted apps, since they skip software installation/download set-up steps by quickly clicking 'Next' or other similar buttons. Therefore, settings are left unchanged and unwanted installations occur.
How to avoid installation of potentially unwanted applications?
Careless behaviour often triggers installation of potentially unwanted applications. To avoid this, do not to skip software installation steps (especially for freeware), check all available 'Custom', 'Advanced and other similar options and settings of the download/installation processes. Opt-out of offers to download/install any unwanted software/apps and only then proceed to the next step or finish the entire process. Download software from official sources (using direct links). Do not use third party software downloaders, installers, Peer-to-Peer networks such as torrents and other similar sources. Note that many intrusive ads may seem legitimate but they can redirect to untrustworthy websites (pornography, adult dating, gambling, and so on). If you encounter redirects of this type, check the list of installed extensions, add-ons, and plug-ins on your browser. Uninstall unwanted, unknown or suspicious apps immediately. Also apply this to programs installed on your Mac. If your computer is already infected with PUAs, we recommend running a scan with Combo Cleaner Antivirus for macOS to automatically eliminate them.
Fake virus warning POP-UP (e.tre456_worm_osx scam) promoting installation of Cleanup My Mac unwanted application:
Screenshot of Cleanup My Mac installer:
Screenshot of Cleanup My Mac application:
Appearance of Cleanup My Mac app (GIF):
IMPORTANT NOTE! Cleanup My Mac adds itself to the list of applications that automatically run upon each user log in. Therefore, before commencing, perform these steps:
- Go to System Preferences -> Users & Groups.
- Click your account (also known as Current User).
- Click Login Items.
- Look for the 'Cleanup My Mac' entry. Select it, and click the '-' button to remove it.
Instant automatic Mac malware removal:Manual threat removal might be a lengthy and complicated process that requires advanced computer skills. Combo Cleaner is a professional automatic malware removal tool that is recommended to get rid of Mac malware. Download it by clicking the button below:
▼ DOWNLOAD Combo Cleaner for MacBy downloading any software listed on this website you agree to our Privacy Policy and Terms of Use. To use full-featured product, you have to purchase a license for Combo Cleaner. Limited three days free trial available.
Quick menu:
- STEP 1. Remove PUA related files and folders from OSX.
- STEP 2. Remove rogue extensions from Safari.
- STEP 3. Remove rogue add-ons from Google Chrome.
- STEP 4. Remove potentially unwanted plug-ins from Mozilla Firefox.
Video showing how to remove Cleanup My Mac unwanted application using Combo Cleaner:
Potentially unwanted applications removal:
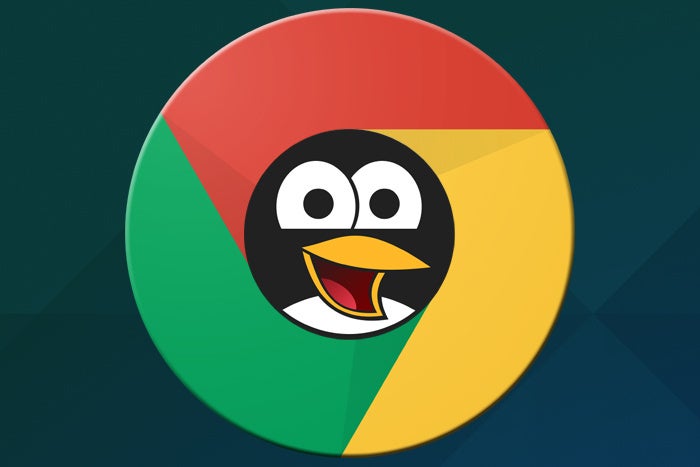
Remove potentially unwanted applications from your 'Applications' folder:
Click the Finder icon. In the Finder window, select 'Applications'. In the applications folder, look for 'MPlayerX', 'NicePlayer', or other suspicious applications and drag them to the Trash. After removing the potentially unwanted application(s) that cause online ads, scan your Mac for any remaining unwanted components.
Combo Cleaner checks if your computer is infected with malware. To use full-featured product, you have to purchase a license for Combo Cleaner. Limited three days free trial available.
Remove cleanup my mac potentially unwanted application related files and folders:
Click the Finder icon, from the menu bar. Choose Go, and click Go to Folder...
Check for adware-generated files in the /Library/LaunchAgents folder:
In the Go to Folder... bar, type: /Library/LaunchAgents
In the “LaunchAgents” folder, look for any recently-added suspicious files and move them to the Trash. Examples of files generated by adware - “installmac.AppRemoval.plist”, “myppes.download.plist”, “mykotlerino.ltvbit.plist”, “kuklorest.update.plist”, etc. Adware commonly installs several files with the same string.
Check for adware generated files in the /Library/Application Support folder:
In the Go to Folder... bar, type: /Library/Application Support
In the “Application Support” folder, look for any recently-added suspicious folders. For example, “MplayerX” or “NicePlayer”, and move these folders to the Trash.
Check for adware-generated files in the ~/Library/LaunchAgents folder:
In the Go to Folder bar, type: ~/Library/LaunchAgents
In the “LaunchAgents” folder, look for any recently-added suspicious files and move them to the Trash. Examples of files generated by adware - “installmac.AppRemoval.plist”, “myppes.download.plist”, “mykotlerino.ltvbit.plist”, “kuklorest.update.plist”, etc. Adware commonly installs several files with the same string.
Best Clean My Mac Programs
Check for adware-generated files in the /Library/LaunchDaemons folder:
In the Go to Folder... bar, type: /Library/LaunchDaemons
In the “LaunchDaemons” folder, look for recently-added suspicious files. For example “com.aoudad.net-preferences.plist”, “com.myppes.net-preferences.plist”, 'com.kuklorest.net-preferences.plist”, “com.avickUpd.plist”, etc., and move them to the Trash.
Scan your Mac with Combo Cleaner:
If you have followed all the steps in the correct order you Mac should be clean of infections. To be sure your system is not infected run a scan with Combo Cleaner Antivirus. Download it HERE. After downloading the file double click combocleaner.dmg installer, in the opened window drag and drop Combo Cleaner icon on top of the Applications icon. Now open your launchpad and click on the Combo Cleaner icon. Wait until Combo Cleaner updates it's virus definition database and click 'Start Combo Scan' button.
Combo Cleaner will scan your Mac for malware infections. If the antivirus scan displays 'no threats found' - this means that you can continue with the removal guide, otherwise it's recommended to remove any found infections before continuing.
After removing files and folders generated by the adware, continue to remove rogue extensions from your Internet browsers.
Cleanup My Mac potentially unwanted application removal from Internet browsers:
Remove malicious extensions from Safari:
Remove cleanup my mac potentially unwanted application related Safari extensions:
Open Safari browser, from the menu bar, select 'Safari' and click 'Preferences...'.
In the preferences window, select 'Extensions' and look for any recently-installed suspicious extensions. When located, click the 'Uninstall' button next to it/them. Note that you can safely uninstall all extensions from your Safari browser - none are crucial for normal browser operation.
- If you continue to have problems with browser redirects and unwanted advertisements - Reset Safari.
Remove malicious plug-ins from Mozilla Firefox:
Remove cleanup my mac potentially unwanted application related Mozilla Firefox add-ons:
Open your Mozilla Firefox browser. At the top right corner of the screen, click the 'Open Menu' (three horizontal lines) button. From the opened menu, choose 'Add-ons'.
Choose the 'Extensions' tab and look for any recently-installed suspicious add-ons. When located, click the 'Remove' button next to it/them. Note that you can safely uninstall all extensions from your Mozilla Firefox browser - none are crucial for normal browser operation.
- If you continue to have problems with browser redirects and unwanted advertisements - Reset Mozilla Firefox.
Remove malicious extensions from Google Chrome:
Remove cleanup my mac potentially unwanted application related Google Chrome add-ons:
Top Mac Cleaners
Open Google Chrome and click the 'Chrome menu' (three horizontal lines) button located in the top-right corner of the browser window. From the drop-down menu, choose 'More Tools' and select 'Extensions'.
How To Clean Up Mac Air
In the 'Extensions' window, look for any recently-installed suspicious add-ons. When located, click the 'Trash' button next to it/them. Note that you can safely uninstall all extensions from your Google Chrome browser - none are crucial for normal browser operation.
- If you continue to have problems with browser redirects and unwanted advertisements - Reset Google Chrome.