To help you out, we have this short tutorial that shows you how to export notes from the Notes app on iPhone, iPad, and Mac. Export notes on iPhone and iPad. Open the Notes app on your iPhone or iPad and then do the following to export a note. 1) Select the note you want to export. 2) Click tap the share button on the top right. When Apple released iOS 11, it added a very handy document scanner into the Notes app, and it does a surprisingly good job of capturing most documents and converting them to PDF.

Oct 14,2019 • Filed to: Create PDF
Handling different file formats usually requires a number of different apps for each specific file format, which can be quite confusing at times. This is a challenge particularly for users who frequently access and share documents across various devices, including their iPad. However, this issue can be resolved if we can rely on just a single file format and PDF is stands out as the best choice for this as it's a quite commonly used and stable file format. There are plenty of apps you can use on your iPad to view or print PDF files, but what if you want to convert word to PDF on iPad? Read on to know about and compare various tools available on the iTunes Store which are good at doing this.
Top 5 Tools to Convert Word to PDF on iPad
How To Convert Ios App To Mac App Store
PDFelement Pro for Windows - The Best Word to PDF Converter
By using PDFelement Pro, you can easily convert your Word documents to PDF on Windows and Mac. You can use this tool to convert PDF file to Word, PPT, EPUB, Image, HTML and other file formats. Apart from this, you can find professional editing tools to edit PDF texts, images, links and other elements. With the help of advanced OCR feature, you can edit and convert scanned PDFs with ease.
Why Choose This PDF Converter:
- Easily convert Word document to PDF and create PDF from other file formats.
- Convert PDF to images, Word, Excel, PPT, EPUB and convert multiple PDFs in batch.
- Mark up and annotate PDF files with multiple markup tools.
- Create a fillable PDF form and fill in interactive or non-interactive PDF forms with ease.
- Merge multiple files into PDF and split PDF into several files.
#1: Able2Extract PDF Converter
Able2Extract PDF Converter is currently one of the best iPad PDF converters available right now. Using this app is relatively straightforward and it allows you to convert documents of any file type to PDF almost instantly.
Pros:
- Free cross-platform app.
- It's possible to convert PDF documents to Word, PowerPoint, or Excel in just a couple of taps.
- The converted files are on your local phone storage for easy sharing via other apps.
- Interface is not complex to understand for a first-time user and there is no signup required either.
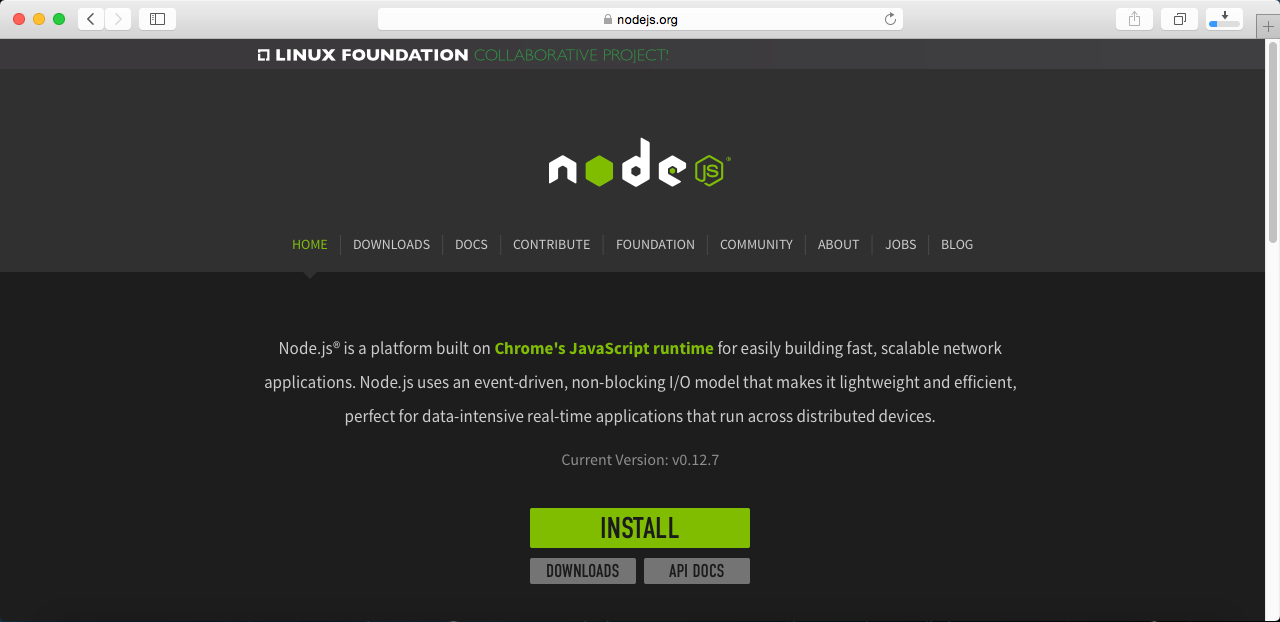
Cons:
- There are a few glitches in the app here and there, but most of them can be ignored.
- The interface is quite old. The app was last updated more than an year ago.
- Though the whole process of conversion is decently fast, opening a file inside the app can be very slow at times.
#2: To PDF
Another app for users who want to quickly convert word to pdf on ipad. This one is not just limited to documents, but can handle a range of file formats considering that you want the final output to be a PDF file.
Pros:
- Helps convert text messages, photos, and even contacts into PDF format.
- Integrated with Dropbox and has a browser plugin too.
- Scanning functionality makes this app quite useful for ipad word to pdf conversion.
- Also has the feature to draw upon or annotate the content in the documents.
Cons:
- Free version is of not much use and paid version (starts at $1.99 for 7 days) is the only option if you want to convert Word to PDF on iPad.
- Comes bundles with VPN service and browser plugin for Safari which user typically don't expect to come with the app itself.
#3: PDF Converter by Readdle
This is a paid app which currently costs $3.99 to download from the App Store. Keeping in mind you need to convert word to pdf on ipad frequently, this fee is something you won't regret paying. The app has been featured as one of the must-have apps for tech savvy users, which tells a lot about its popularity and the quality you can expect from it.
How To Convert Ios App To Mac Apps
Pros:
- Works with all forms of content and common document file formats like Excel, Word, iWork and Powerpoint.
- Recent update makes it optimized for iPad with improved performance.
- You can also use this app to convert webpages directly to PDF for reading them later.
- No working internet connection is required and files are saved in a secure way locally.
Cons:
- There are not many downsides to this app apart from no scanning support as available in other popular apps (which anyways is not a default requirement but comes in handy).
#4: DocAS Lite
DocAS Lite can be aptly called an all-in-one app for reading, converting, annotating and managing documents the right way on your iPad.
Pros:
- Comes with a built-in ipad word to pdf converter that converts Word documents as well as iWorks, HTML and text files to PDF.
- Has remote access and file sharing options which can come handy for collaboration.
- Free to download.
Cons:
How To Convert Ios App To Mac Apple Computer
- The popups shown in the free version of the app can be annoying as they frequently suggest upgrading to the premium version for about $6.99 one-time fee, however, there's not much of a significant value in it.
- Interface is not user-friendly.
- Crashes frequently.
#5: WPS Office: FREE Mobile Office + PDF
WPS Office is a serious contender for the top spot in this list, considering the wide range of features it offers in the app apart from just regular Word to PDF conversion on iPad.
Pros:
- This app is available for free and packs more features than many paid apps.
- Rich formatting options for editing parts of the documents before converting to PDF.
- Improved experience on iOS9.
- Built-in change tracker to note the modifications or revisions made to a document over time.
- Integration with all major cloud file storage service providers.
Cons:
- Too many features make this app a bit complex to navigate for the first-time user.
0 Comment(s)
iOS 14 is one of the biggest updates from Apple till date and it brings in a lot of exciting features. It introduces a new Translate App that currently comes with support for 11 languages and allows users to translate text in different languages. It can be used to communicate with a lot of people when someone is traveling to a new country and wants to have a conversation with the people who speak a different language.
Earlier a lot of users were depending on paid subscription-based third-party apps to do this but with the introduction of Translate on iOS 14, they can finally remove those apps and save their money. In addition to this, Google Translate was also being used by a lot of people and now this new Translate App from Apple is going to give it a tough competition.
The translate app also allows users to change their text to actual speech by pressing the play button. This cool feature can also be used to learn new languages and pronunciations. The App works offline without any issues and In this guide, we will show you how to use the Translate app on iOS 14. Without waiting further, let’s get started.
1) Using Translate Online to convert text to a different language
The Apple Translate app works offline but it requires you to download all the language packs on your iPhone which becomes time-consuming and takes up a lot of space. Hence, when you are in an area that has no WiFi issues or proper network coverage you can use the Translate App online to convert your text to a different language of your choice. Have a look at the step by step instructions given below to see how it’s done.
Step 1: Open Translate App on your iOS 14 device and select the language in which you want to translate your text.
Step 2: In the “Enter Text” section type in the sentence or word which you want to convert in a different language.
Step 3: Press the Go button on your keyboard and your text will be translated to your selected language. You can also press the play button to hear the translation.
2) Using Voice to Translate Text in the Apple Translate App
When you are having conversations typing in everything the other person says can become exhausting and time-consuming hence to avoid that, the Translate App comes with a feature that allows you to translate everything you speak. To use that all you have to do is:
Step 1: Open the Translate app on your iOS 14 device.
Step 2: Select the language in which you want to translate your text.
Step 3: Tap on the Mic button and say out your message loud. Since the App is in its early stages it may sometimes not detect what you are saying. If that’s the case with you, just repeat the process and say your sentence again.
Step 4: Once you are done with your sentence the Translate app will automatically translate what you said. You can press the play button if you want to hear the translated sentence again.
Have a look at the screenshots below for a better understanding.
3) Using the Translate App Offline
Now that you’ve finally learned how to use the Translate App lets take a look at how you can use the App without the Internet. Using Translate Offline can come in handy in the places where you don’t have a stable Internet Connection or WiFi and you want to translate something or have conversations with someone who doesn’t understand your language. To use the App offline you should have language packs installed on your iOS 14 device so make sure you install them before you travel. Have a look at the instructions below to see how it’s done.
Step 1: Open the Translate app on your iPhone or iPad.
Step 2: Tap on the Language section from the Top Right corner and scroll down to the “Available Offline Languages” section.
Step 3: Download the language in which you want to translate your text and you’ll be able to use the Translate App offline without an Internet connection.
That’s all, folks! Don’t forget to share this guide using the social media buttons. To get the latest updates on smartphones and tech, follow us on our social media profiles.
Instagram | Facebook | Twitter | Youtube | TikTok