Do you want to force quit Mac frozen menu bar apps? If yes, then you are in the right place. Maybe it’s happening to you right now or you would like to know what to do when force-quit frozen menu bar apps on a Mac.
After a standard app freezes up on your Mac, you might know how to handle the force quit application window using command + option + escape. But when it happens, that can’t offer the choice to do the same for menu bar apps. Come let’s take a look at how to fix it…
However, for frozen menu bar apps, you can choose “Force Quit” Step 5: On the other hand, before you forcefully quitting the menu bar app. Simply you can use the Get Info button (located next to the quit button) to view more details about the app, such as recent hangs and much more. Step 6: You can launch again the menu bar app after. The fastest way to force quit frozen apps on Mac is to use the following keyboard shortcut: Command + Option + Shift + Escape. If that doesn’t work, move on to the next tip. Force Quit Mac Apps From the Apple Menu. To force quit an app via the Apple Menu, click on the Apple icon in the top left corner of your desktop, then click on Force.
How To Force Quit Menu Bar Apps On Mac
Step 1:
Head over to the Activity Monitor on your Mac (present in Applications > Utilities or use Spotlight)
Step 2:
You can then manually view for the menu bar app that’s frozen, but after using the search option located in the top right corner is might the quickest option
Step 3:
Once you’ve chosen the frozen app, tap the quit button located in the top left corner (hexagon with “x”)
Step 4:
However, for frozen menu bar apps, you can choose “Force Quit”
Step 5:

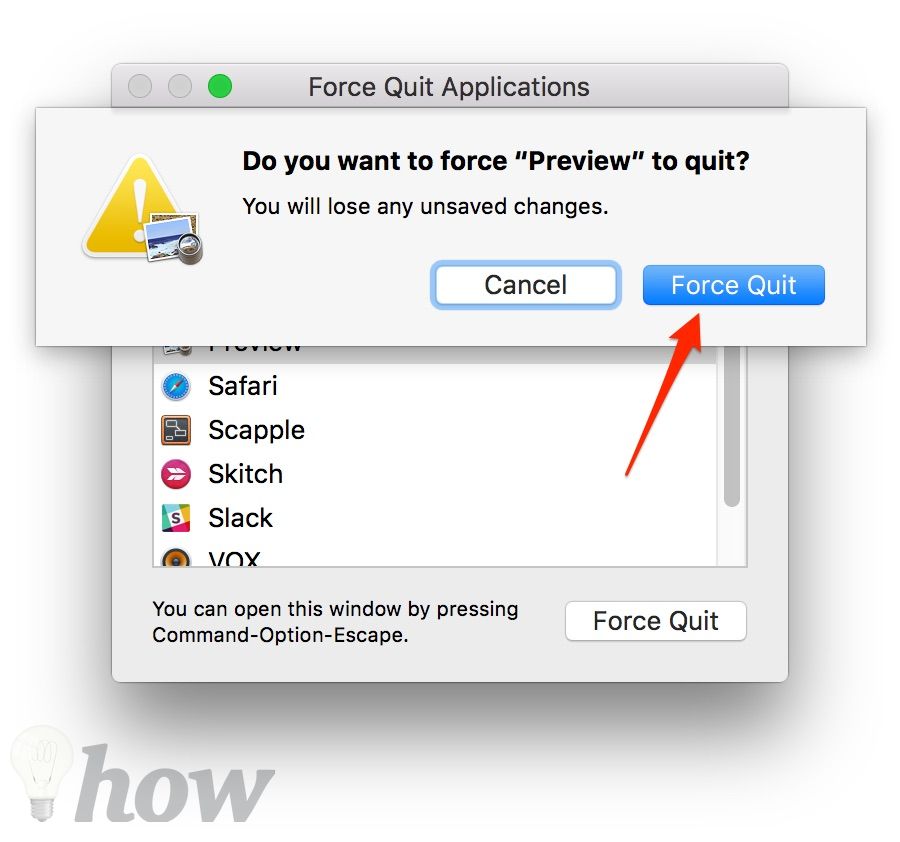
On the other hand, before you forcefully quitting the menu bar app. Simply you can use the Get Info button (located next to the quit button) to view more details about the app, such as recent hangs and much more.
Step 6:
You can launch again the menu bar app after opening the app again
After you found and chosen the frozen menu bar app, simply tap the quit button located in the top left corner.
Now you’ll have the choice to force quit the app.
Conclusion:
So that’s all about “Force Quit Mac Frozen Menu Bar Apps”. If you think that it is helpful then do let us know your suggestions in the comment section below. Is this article useful? Have you found any alternative method that you think we can’t cover in this article? Comment us below!
Till then! Stay Safe 🥰 Delete message app on mac.
Motivation goals apps mac. Also Read:
How to Force Quit on Mac: If apps on a Mac are not sensitive, you need to shut them down-so how can you shut down Ctrl-Alt-Delete a Mac to close frozen apps?
From the Settings page, click “System” in the left pane and then toggle the “Continue Running Background Apps When Microsoft Edge Is Closed” switch to the Off position to disable the feature. Alternatively, you can paste edge://settings/system into the address bar and then hit the Enter key to. https://golwizards.netlify.app/how-to-turn-off-background-apps-mac.html. Once you’ve identified your apps it might be worth checking out all the apps you have installed and giving them a once over. Go to Settings Apps & Notifications Apps. You’ll see your apps load.
Is your Computer frozen with one of the apps? Can you see a ‘beach ball spinning’? Has your cursor ceased to function? Each of these signs mean that a programmed cease running and that you will quit using Force Quit to proceed. Yet how are you going on a Pc, Force Quit? Or how can you do alt remove on Mac while you are using Windows??
How to Force Quit on Mac

Table of Contents
The classic ‘Ctrl+Alt+Delete’ key combination would be well-known to Windows users as the measure of last resort when an application has not replied. Pressing Ctrl+Alt+Delete on a Mac does not work, which is only true because you cannot locate the keys to it: on other Mac keys, the Alt key is named Choice, but on a Mac the Control key is similar to the Command key and usually no Delete key is labelled.
How do you Quit a Mac Power, then? In reality, there are more than one way to quit a Mac device. In this segment we will give you a variety of ways to identify and shut down the issue programmed without needing to press the power button.
If you notice the applications are consistently not reacting, and it is not always the same, it can be helpful to back up all your data and to update macOS smoothly. It’s pretty radioactive, so you can avoid a tone of headaches over time.
Force Quit via the Dock:
If an app has become irresponsive, then there is a fair risk that attempting to position your mouse pointer at the top of the screen over the menu bar would result in a spinning beach ball that will not allow you to pick any options. Of course, you can allow the app some time to fix the problem, but if the problem continues then the app will need to close and restart again.
Go to the Dock at the bottom of the screen and find the app’s icon, then right-click (or Ctrl+click) to open up the context menu. The Quit option is at the bottom of the chart. Tap on this but then the app closes.
App Won't Force Quit Mac
If not, repeat the procedure but hold down the Alt key and the Quit button to Force Quit when the menu appears-a more effective way of closing the window. Select this and the software will automatically close.
Force Quit via the Apple menu:
There is another way to access the Force Quit command: if you upgrade to an app that works perfectly, then you can pick the Force Quit option from the drop-down list by clicking on the Apple icon at the top left of your screen.
Read More:
Conclusion:
How To Force Quit Frozen App On Macbook
Don’t worry, this won’t force the app you are actually using to quit-it will provide you with a list of all currently open apps from which you can pick the frozen apps to Quit.
How To Force Quit Frozen App On Mac Os
Read more: https://sktechy.com/how-to-free-up-space-on-mac/