With the launch of iTunes version 12.7, Apple removed the app management feature to put more emphasis on music, TV shows, and podcasts. Knowing how popular app management via the media library is, the tech giant has released iTunes 12.6.3 as an alternative version. Hence, you can get back the App Store into iTunes to sync apps or ringtones to your iOS device as before.
What I like the most is lens distortion correction features. This app has over 40 filters for color, sharpness and detail correction. Luminar is one of the best picture editing software for Mac and it comes at the price of $67.00. You are guaranteed to get your money back if you decide against using this software further before 30 days expire.
iTunes 12.6.3 also supports iOS 11, iPhone 8/8 Plus and iPhone X. Once this version is installed, you won’t get any future updates for it. Besides, Apple won’t provide any technical support for it. What if you have already updated to 12.7 version? No problem, you can still install 12.6.3 version on your Mac or Windows PC.
How to Get Back App Store into iTunes on Mac or Windows PC
Go to the Apple Support page and download iTunes 12.6.3 on your computer.
You can also use the direct links below to download iTunes 12.6.3 on your device quickly.
Once, the iTunes 12.6.3 downloaded on your Mac, click on Install iTunes.pkg
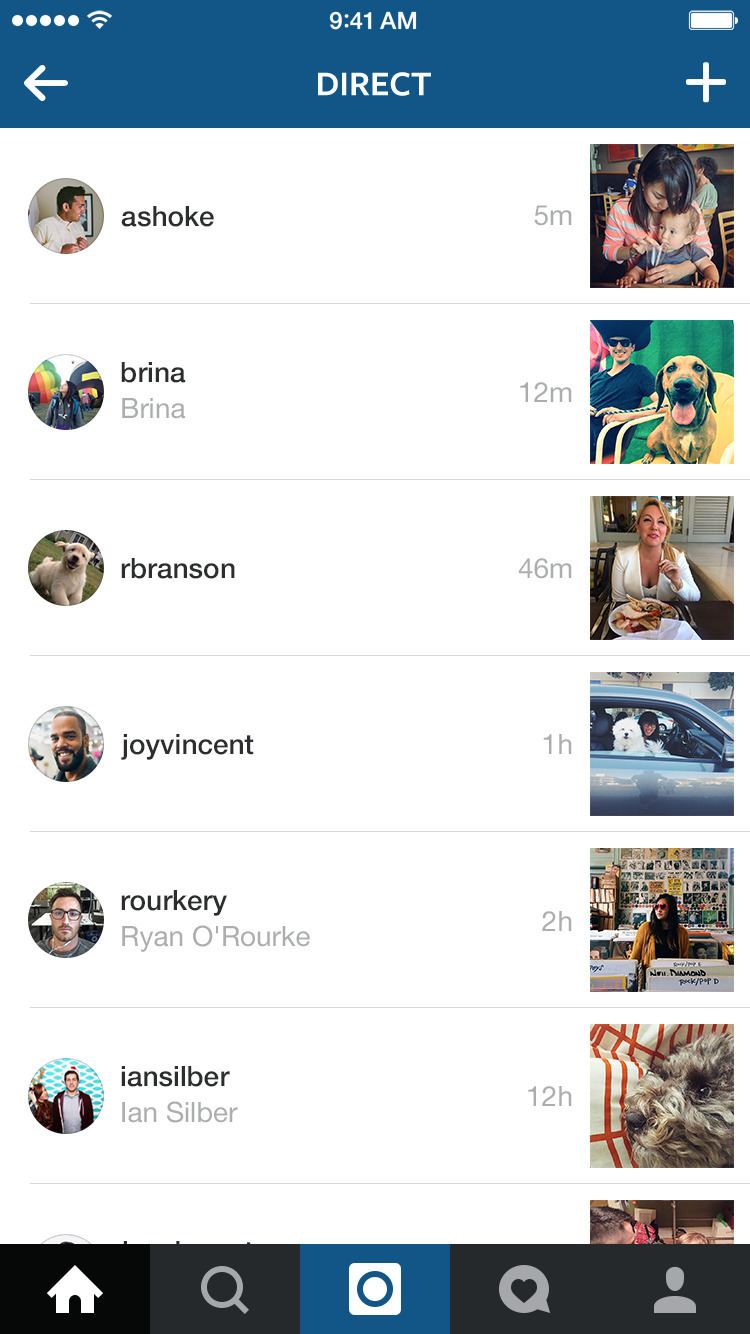
Follow on-screen instructions.
How to get the App Store back into iTunes
Once you have downloaded the iTunes 12.6.3, you can access App Store, apps, or Tones in the same way as before.
Step #1. Launch iTunes and select the pulldown menu located at the top left corner.
Step #2. Now, you have to select Apps.
Step #3. Under “Apps,” you should see the app library, updates as well as App Store option to let you download apps.
Now, you can connect your iPhone or iPad to iTunes → select the device and get the direct access to apps and tones of your device via iTunes.
In case, you get iTunes Library.itl Cannot Read Error
Refer to the detailed guide with images to fix the issue.
Step #1. Delete the latest version of the iTunes and install the previous one.
Step #2. Press Command+Shift+G and type ~/Music/iTunes/
Step #3. Locate “iTunes Library.itl” and change its name to “iTunes Library.old”
Step #4. Now, in the iTunes folder itself, open the folder “Previous iTunes Libraries.”
Step #5. Check out for the latest iTunes library file. i.e. “iTunes Library 2017-08-22.itl”
Step #6. Copy that file and paste it to a different location.
Step #7. Go back to ~/Music/iTunes/ by pressing Command+Shift+G.
Step #8. Paste the file i.e. “iTunes Library 2017-08-22.itl” and rename it to “iTunes Library.itl.”
Step #9. Open iTunes. It should work fine now.
Wrapping up
What do you think of Apple’s decision to remove App Store from iTunes 12.7? Share your feedback in the comments below.
You might want to take a look at these posts as well:
Jignesh Padhiyar is the co-founder of iGeeksBlog.com who has a keen eye for news, rumors and all the unusual stuff that happens around Apple products. During his tight schedule, Jignesh finds some moments of respite to share side-splitting contents on social media.
- https://www.igeeksblog.com/author/iosblogger/
- https://www.igeeksblog.com/author/iosblogger/How to Share Purchased Apps Between iPhones and iPads
- https://www.igeeksblog.com/author/iosblogger/
- https://www.igeeksblog.com/author/iosblogger/
Applications folder gone from Mac and want know how to get it back? Read this post to get easy methods to restore missing Application folder to Finder or Dock.
Mac Tips & Issue Fixes
Mac Related Tips
Mac Problems & Fixes
Mac Clean Tips
“I accidentally lost my applications folder from Finder sidebar as well as the icon on the dock. And I can’t find the Applications folder on Mac now. I’m running macOS Sierra on my MacBook Pro. Is there anyone who knows how to get it back? Thank you!”
—— A Question from Apple Communities
Applications folder in Finder shows all your Mac apps and you can quickly manage your apps in this folder, no matter the apps are downloaded from App Store or websites. If you can’t find the application folder on Mac, it may cause you inconveniences, for example, deleting apps. So how to get the lost Applications folder back on MacBook/Mac mini/iMac? Keep reading on this post to get the answers.
Google Photos
1. How to Restore Missing Application Folder in Finder
If you inadvertently remove your Applications folder from Finder sidebar, you can get it back with following steps:
How To Get The Photos App Back On Macbook
Step 1. Go to Finder Menu > Click Preference.
How to Get Applications Folder Back to Finder Sidebar – Step 1
Step 2. Choose Sidebar tab and re-check Applications.
How to Get Applications Folder Back to Finder Sidebar – Step 2
Also Read:
2. How to Add Applications Folder to Dock
After restoring the Application folder in Finder, you can add it to Dock to quickly access Applications on Mac.
Step 1. Open Finder.
Step 2. Right-click the Applications icon in the sidebar and choose Add to Dock.
Step 3. Then you can right-click on the folder on the Dock to set how you would like it displayed, i.e. Fan, List, Grid, etc.
The Bottom Line
That’s all for how to getting missing applications folder back on Mac. If you find this post helpful, please share this post to help more people. By the way, if you want to have some useful apps, click here to get 18 useful apps for Mac.
Photos App Windows 10
Also Read:
How Do I Get My Photos App Back On My Macbook
Product-related questions? Contact Our Support Team to Get Quick Solution >