Try these steps if you can't connect to any of these apps:
Browse and download apps to your iPad, iPhone, or iPod touch from the App Store. The App Store has more than one million apps and games for your iOS device. The System Preferences application (basically, the settings on your Mac) is found in your Applications folder. It is also available from the Apple menu at the top-left of the screen (click the. I want to check if automatic updates is available for Mac App Store. So I looked the content of com.apple.appstore.plist and com.apple.storeagent.plist in /Library/Preferences. The first one didn't seems to has any information about what I wanted. The second seems to. So I store a copy of it. Go to System Preferences App Store and disable.
Check the system status page
Check Apple’s System Status page to see if there’s an outage for a service in your country or region.
Make sure that your device is connected to the Internet
Use any Internet browser to connect to any website. If nothing loads, use another device on the same network to see if it can connect to any website. If no other devices can access the Internet, turn off your Wi-Fi router, then turn it on again to reset it. If you still can’t connect to your Wi-Fi network, contact your Internet provider for more help. If only your first device can’t connect to the Internet, get help with Wi-Fi on your iPhone, iPad, or iPod touch, Apple Watch, Apple TV, or Mac.
If you use cellular service to connect to the Internet on your iPhone or iPad, make sure that you have cellular data turned on for the app that you're using. To do this, open the Settings app, tap Cellular, then turn on Cellular Data.
Update your software
Update to the latest version of iOS or iPadOS, macOS, tvOS, watchOS, or software for your non-Apple device. Then try to connect again.
Check the date and time
Make sure that the date and time on your device are set correctly for your time zone.
On your iPhone, iPad, iPod touch: Open the Settings app. Tap General, then tap Date & Time. Get more help with date and time.
On your Mac: Open System Preferences, then choose Date & Time.
On your Apple TV: Go to Settings > General > Date and Time.
If the date and time are incorrect, update them or turn on the option to set date and time automatically.
If you see a different connection alert message
Use the steps above if you see one of these error messages:
- 'Cannot connect to the iTunes Store. An unknown error has occurred.'
- 'We could not complete your iTunes Store request. The iTunes Store is temporarily unavailable. Please try again later.'
- 'Could not connect to the iTunes Store. Make sure your network connection is active and try again.'
- 'We could not complete your iTunes Store request. The network connection could not be established. There was an error in the iTunes Store. Please try again later.'
Related topics
- If you're connected but you can't download content, change your Apple ID password. You might have to sign out and sign in again. If you're asked to verify your payment information, make sure that all payment details match what's on file with your financial institution.
- If you're connected but you can't download or update apps, pause and restart the app download or restart your device.
- Learn what to try if you also see pop-ups in Safari on your Mac.
- Learn what to do if you see error -45054 on your computer.
- With iTunes for Windows, check to see if you turned on third-party security software or Windows Firewall.
- If you’ve tried all of the above steps and you still can’t connect, contact Apple Support.
Store availability and features might vary by country or region. Learn more about what's available in your country or region.
In recent software updates, Apple has included more stringent security measures in its OS with the goal of better protecting your Mac from malware. While this gives you an added layer of protection, it also makes it more difficult to open applications that Apple is not familiar with (such as those not in the App Store or those created by unidentified developers).
While it may be tricky, opening these apps is possible. Here, we’ll explain the reasoning behind Apple’s enhanced security, show you how to allow any and all apps on your Mac, and even briefly discuss keeping yourself safe from malware.
What does it mean to be able to download apps from anywhere?
Apple puts many safety measures in place in order to reduce users’ chances of being infected by viruses and other forms of malware. This is why Apple is known as a “closed platform”: It’s strict about what apps it allows to be easily downloaded onto and accessed from Apple devices.
The apps you can download onto an Apple device are generally limited to those that can be found in the App Store because they’re seen as more secure — they’re created by developers that Apple trusts and have been checked by Apple for malware.
In order to check an app’s safety, Apple uses a software called Gatekeeper.
Gatekeeper is Apple’s program that recognizes whether an app has been downloaded from the App Store. This program warns you when you’ve downloaded and attempted to run software from another location for the first time.
Downloading apps from anywhere, then, means accessing and using apps that either:
- Don’t come from the App store
- Were created by unidentified developers
It’s a good idea to know how to download and access these kinds of applications. So many of the great apps out there simply aren’t available on the App Store. This is a crucial skill for those who rely on apps that aren’t necessarily meant for Macs (such as Microsoft software), as well as those who have recently begun using Apple devices and want to be able to use non-iOS/macOS apps.
Luckily, your Mac does allow you to download apps from anywhere — it just requires a few more steps.
How to download apps that aren’t on the App Store or come from unidentified developers
There are two main ways to give your Mac access to a broader range of apps:
- Set your Mac to allow you to open apps that aren’t from the App Store
- Set your Mac to allow apps from unidentified developers
Both of these methods consist of changing your Mac’s Security & Privacy settings to allow you to open apps that haven’t been checked by Gatekeeper. Once you’ve bypassed Gatekeeper, you’ll be able to download and run all the apps you’d like. (To learn how to do this, check out our piece on how to open apps from unidentified developers.)
How to download apps from anywhere
Before macOS Sierra, it was much easier to set your Mac to allow you to download apps from anywhere. You’d simply go to System Preferences > Security & Privacy > General, then under Allow apps to be downloaded from, select Anywhere.
Since new updates to macOs, however, you’ll need to change a few more settings on your Mac in order to do so. Here’s how:
- Launch Terminal by going to Finder > Applications > Utilities or by locating it with Spotlight search (
[CMD] + [SPACE]). - In Terminal, type the code
sudo spctl --master-disableand hit Return. Enter your Mac’s password when prompted. - Go to System Preferences > Security & Privacy > General. At the bottom of the window, you’ll see multiple options under Allow apps to be downloaded from. Select Anywhere to allow your Mac to download any and all apps.
If you later decide that you’d like to return to your Mac’s default settings and no longer allow apps to be downloaded from anywhere, just follow these steps:
- Launch Terminal.
- Once it’s running, enter the code
sudo spctl --master-enableYou’ll no longer be able to select Anywhere.
After this is done, you will only be allowed to download apps from the App Store, unless you use the steps mentioned above to access apps from other locations.
How to open Mac apps bypassing Gatekeeper
There is another way to open restricted apps that many Mac users don’t know about.
- Open your Applications directory.
- Click Finder > Go > Applications.
- Now, Control + click on an app you’d like to open.
This way you can open apps no matter where they come from.
How many suspicious apps do you have?
You probably have downloaded apps from all kinds of sources. Some of them (especially, the dubious ones) may install additional components on top of their main functionality. Chances are, you wouldn’t even know.
Such invisible applications are sometimes called launch agents or daemons. They may stay in the background for years. Probably, you have a couple of those lurking on your Mac.
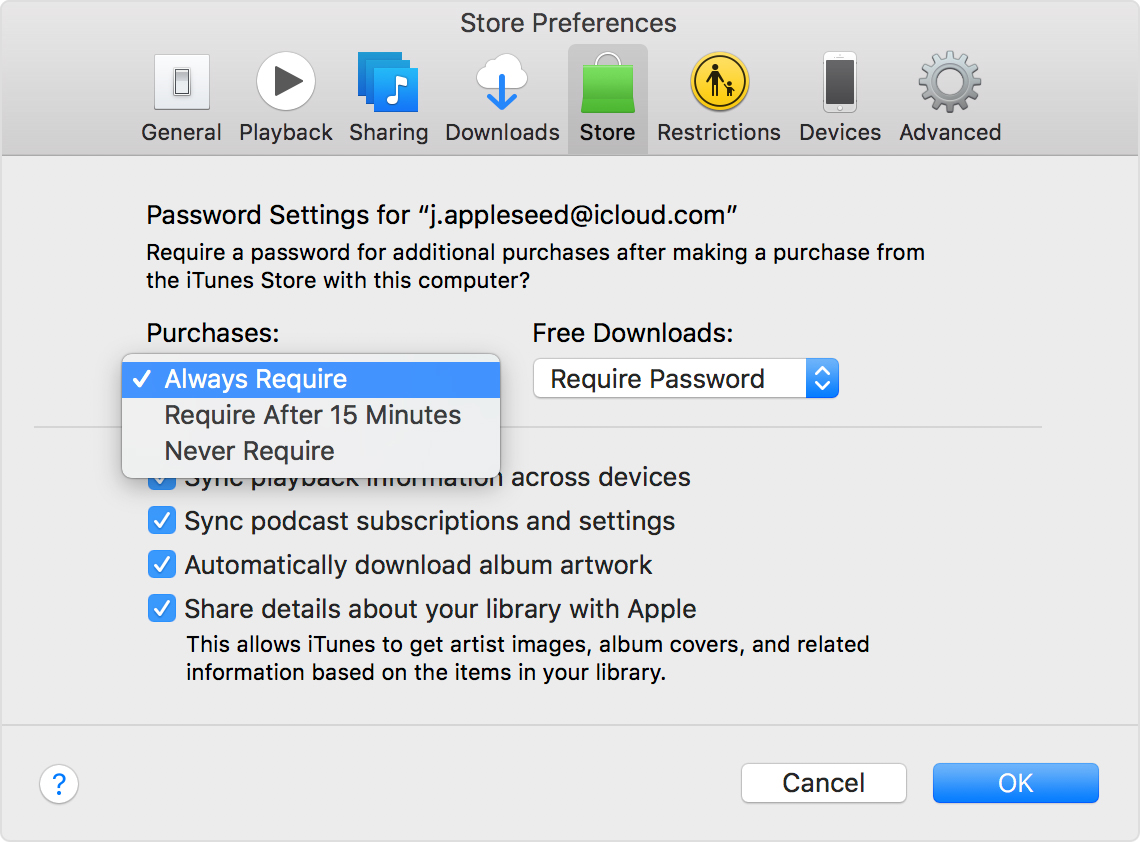
How to check your Mac for hidden background apps
To check it, you can run a free version of CleanMyMac X
CleanMyMac X itself comes from MacPaw, which is a popular Mac developer and its apps are notarized by Apple.
- So, download and install a free version of CleanMyMac X.
- Click on Optimization and choose Launch Agents
You’ll see background apps you can disable in one click.
- In the same app, click on Malware Removal.
When it comes to finding suspicious apps and adware trojans, CleanMyMac X is way ahead of many other antiviruses.
CleanMyMac X will check your computer for all potentially unwanted apps (PUA) and all kinds of malware. It also helps you keep track of malware regularly with a real-time malware monitor.
A free version of CleanMyMac X is available here.
Is it safe to download apps from anywhere?
There’s no guarantee that apps downloaded from outside of the App Store will be safe. As these apps haven’t been vetted for security by Apple, it’s more difficult to confirm whether they’re safe and free of malware.
Because of this, you should be wary in changing your settings to allow apps downloaded from anywhere. Doing so leaves your Mac vulnerable malware and malicious software, as Gatekeeper won’t be able to check if the app downloaded is legitimate (or just malware disguised as the desired software).
Apple Mac Apps Store
The safety of your Mac, then, is in your hands. The best you can do to try to make sure that an app is safe to download is to look into its reviews and the experiences other users have had. Doing your due diligence can help you avoid using untrustworthy apps.
Security Preferences Mac App Store Identified Developers
Downloading anti-virus software is another means of protection, as this software will check whether an app is safe for you. If, when researching all you can about an app, you decide you’d rather not download it, you can opt for a similar app with better reviews or one that is already in the App Store.