- How To: Change the outgoing email signature line on your iPad How To: Read and send mail on an Apple iPad How To: Set up distribution lists for mass emails on your iPhone How To: Email photos from your iPhone How To: Connect your phone to your Mac computer via bluetooth How To: Connect your bluetooth phone to your PC wirelessly.
- To use GPGTools with email, your key needs to have the same email address as the return address from which you want to send encrypted messages. Once you have a key, you can upload a key to a.
There is not a way to do that. The enter/return key does the same action as hitting the button in the lower-right of the keyboard. In some apps, it sends a message or performs an action; in others, it generates a newline. Messages does the latter. You have to use the Send button on the screen to send a message.
Mail User Guide
Email messages that are digitally signed or encrypted can offer enhanced security when sending or receiving email.
Send digitally signed and encrypted emails
A digitally signed message lets your recipients verify your identity as the sender; an encrypted message offers an even higher level of security. To send signed messages, you must have a personal certificate in your keychain. To send encrypted messages, the recipient’s certificate must be in your keychain.
In the Mail app on your Mac, choose File > New Message.
Move the pointer over the From field, click the pop-up menu that appears, then choose the account for which you have a personal certificate in your keychain.
A Signed icon (containing a checkmark) in the message header indicates the message will be signed when you send it.
Address the message to recipients.
An Encrypt (closed lock) icon appears next to the Signed icon if your keychain contains a personal certificate for every recipient; the icon indicates the message will be encrypted when you send it.
If you don’t have a certificate for every recipient, you must send your message unencrypted. Click the Encrypt icon to replace the closed lock icon with an open lock icon.
Some mailing lists reject digitally signed messages because the signature is treated as an attachment. To send the message unsigned, click the Signed icon in your message; an x replaces the checkmark.

Note: If for some reason your certificate isn’t associated with your email address, or if you want to use your certificate with a different email address, Control-click the certificate in Keychain Access, choose New Identity Preference, and provide the requested information.
Receive digitally signed and encrypted emails
In the Mail app on your Mac, a Security field in the header area indicates whether a message is signed or encrypted.
A signed icon (a checkmark) appears in the header area of a signed message. To view the certificate details, click the icon.
If the message was altered after it was signed, Mail displays a warning that it can’t verify the message signature.
A lock icon appears in the header area of an encrypted message. If you have your private key in your keychain, the message is decrypted for viewing. Otherwise, Mail indicates it can’t decrypt the message. See If Mail can’t decrypt emails.
If you want to include encrypted messages when you search for messages in Mail, set the option in the General pane of Mail preferences. The option enables Mail to search individual words, even though the message is stored encrypted.
Apple Mail uses the Mac OS X keychain to store your private key andcertificates. A keychain is a file that contains security credentialsthat is protected by Mac OS X. Every account has a keychain called'login', which is unlocked when the user logs in. To keep thingssimple, we will store our keys and certificates in that default'login' keychain.
Start the Keychain Access program, which can be found in the /Applications/Utilities folder.
Choose the File→Import Items menu item.
Select the PKCS#12 file (.p12) containing your private key and associated certificates; set the Destination Keychain to be the 'login' keychain; and select 'Open'.
When prompted, enter the password used to protect the private key in the PKCS#12 file.
Step 2: Get familiar with the keychain
This step if optional. Go to step 3 if you are eager to send your first signed email. But come back to learn how to manage the certificatesthat you get from other people.
Viewing the keychain
After importing your private key and associated certificates intothe 'login' keychain, and can be seen as separate items in thatkeychain. Use the categories on the left side of theKeychain Access window to restrict which the items to show (or selectthe All Items category to show them all).
In the following, make sure you have selected the 'login' keychain.
The My Certificates category shows certificatesthat have corresponding private keys. Here you will see your importedcertificate, and the corresponding private key can be revealed.
The Keys category shows private keys in thekeychain. Clicking on the reveal triangle shows the certificatecorresponding to the private key.
Mac Email App How To Send An Email Keypad
You can change the name of the private key by selecting it andchoosing File > Get Info. This only affects howKeyChain Access displays the private key, so it doesn't matter what itis called.
The Certificates category shows certificates inthe keychain. This shows all the certificates in the keychain, theones with corresponding private keys (i.e. your certificates) and theones without corresponding private keys (i.e. other people'scertificates).
In this example, my certificate is called 'Alice', and the certificatethat signed it 'UTN-USERFirst-Client Authentication and Email', andthe root certificate that signed it 'AAA Certificate Services' areshown.
Other people's certificates can also be seen here. Initially, thereprobably won't be many other certificates. If you use Apple Mail andreceive signed emails from other people, their certificates willautomatically be added to the login keychain so that they can be usedto send encrypted emails to those people.
Under the View menu, select 'Show Expired Certificates' to alsoshow certificates which have expired. By default, these arehidden. Remember this option for the future, for when you have expiredcertificates that you want to remove from your keychainin your keystore.
Managing your key-pairs

I recommend keeping only one set of email credentials. Apple Mailautomatically selects the private key to use for signing emails. Itdoes not allow you to select which one to use. So when there is onlyone key-pair there won't be any confusion about which one it willuse.
The only time it might be useful to have multiple key-pairs in thekeychain is when your have new key-pairs, but want to be able todecrypt emails encrypted using the an old-key pair. Either the senderdid not know you have changed key-pairs, or you are looking at an oldemail. In this situation, you can either temporily make the oldkey-pair available in the keychain and then remove it, or have the oldkey-pair in the keychain along with the new key-pair and hope thatApple Mail will never select the wrong key for signing new emails.Ideally, Apple Mail will choose the key based on expiryand issuing times, but it is not clear whether it actually works thatway.
To see if there are more than one key-pair for a particular emailaddress, run this command:
From any iOS device, select “Print” and you’ll find the printers from your OS X machine shared through Printopia. Printopia will look for printers on your Mac and the Dropbox directory and will share them on your local network. Printopia app for mac. Really easy.I have tested Printopia with my old Brother printer and the print session started after a few seconds.
security find-identity -p smime -s alice@example.comThis command just lists the matching key-pairs. It does not indicatewhich one Apple Mail will choose to use.
Managing other people's certificates
It is important to manage the certificates in the login keychain,because many problems are caused by having the wrong certificates inthe keychain. For example, if there are more than one certificate foran email address, the wrong one might be used to encrypt emails. Thisis likely to happen when people start experimenting with S/MIME andare experimenting with different certificates, as well as duringnormal use when they renew their certificates.
Be familiar with the certificates in the login keychain, so thatyou can spot and delete any certificates which should not bethere. Keep the keychain tidy by deleting certificates that are nolonger useful: such as those that have expired, their email addresshas changed, or for people that you no longer want to send encryptedemails to.
Common problems: Not deleting everything
To delete an item from the keychain, select it and press the delete key.
You have to delete a private key and its corresponding certificatein two separate operations. Deleting the certificate does notautomatically delete its private key (even though it might be nestedunderneath the certificate in the My Certificates or Certificatescategory). Take note of the name of the corresponding item, so thatyou delete the correct one, since their names might not be veryobvious.
You might also want to delete the certificates in your certificatechain if you no longer need them. For example, if you are changingfrom one certificate provider to another.
Step 3: Sending a signed email
Start the Apple Mail application. If it is alreadyrunning, quit it and start it again, so that it will detect the newcredentials in your keychain.
Compose a new message.
When there is a private key and certificate in your keychain thatmatches the email address of the sender configured in Apple Mail, twonew icons appear to control encryption and signing. If these are notpresent, check that the correct private key and certificate are in thekeychain. Make sure the email address in the certificate exactly matchthe email address configured in the Apple Mail account. Note: the textto the left of the '@' character is case sensitive.
Click on the signing icon (the seal) so that it becomes a tick mark.
The encryption icon (the padlock) is probably grayed out, because you do not yet have a certificate for the receiver.
Click the send button. The system will ask you for permission to letthe Mail application use the private key to sign the email.
Mac Email App How To Send An Email Keyboard Shortcut
Clicks the Allow button and the email is signed and sent.
With this email the receiver will get your public certificate, sothey can then send you back a signed and encrypted email (assumingthey have their own set of credentials).
Step 4: Receiving a signed and encrypted email
Get the receiver to send you back a signed and encrypted email,and then open Apple Mail to receive that email.
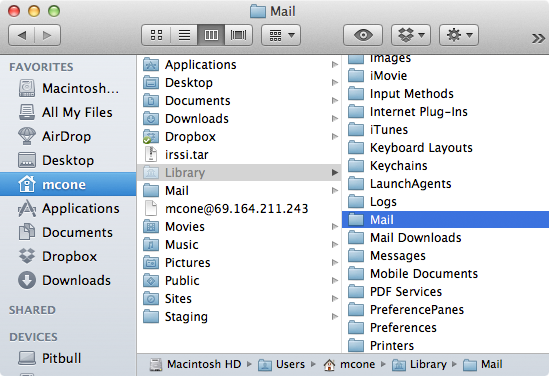
Double click on the email to show it in its own window so that thesecurity header can be seen. Alternatively, turn on View > Message> Long Headers.
The Mac will ask you for give Apple Mail permission to use theprivate key to decrypt the email message. Allow it.
The decrypted email is displayed. The security header shows thatthe message was encrypted (the padlock) and signed (the seal). If the message has not been tampered with, the seal is intact.
Mac Email App How To Send An Email Key Bank
Click on the seal icon in the security header to bring up detailsabout the signing certificate. This information canhelp you determine if the holder of the corresponding private key isreally someone you really trust.
Apple Mail automatically saves a copy of the signing certificateinto your login keychain, so you can now send them an encryptedemail.
Configure your MDM to rollout the Accessibility permissions (according to the manual of your MDM solution provider).An example for an MDM configuration by using Mobile Iron can be found here.Install the standard version of TeamViewerRequired installer:. TeamViewer.pkg. Delete mail app on mac.
Step 5: Sending a signed and encrypted email
Send another email.
This time, the encryption padlock icon is enabled because thecertificate for the receiver is now in your keychain.
If you get a MFMessageErrorDomain error 1035 error, try quitting from both Apple Mail and Keychain Access and try again.
Security controls
These are the possible options for sending signed and/or encrypted emails.
Mac Email App How To Send An Email Keychain
No security. It cannot be encrypted because the certificate for one or more of the recipients is not known. Signed only. It cannot be encrypted because the certificate for one or more of the recipients is not known. No security. Signed only. Signed and encrypted. Encrypted only (this is rarely used).Errors
If an email message cannot be decrypted, it will appear like this:
This occurs if you deny Apple Mail the permission to use theprivate key, or if the private key is not in your keychain. You mightencounter this if you have renewed your key-pair and have removed theold key-pair from your keychain. Keep a backup copy of the PKCS#12file handy (and remember the password), so that you can reload it ifit is ever needed.
If the digital signature cannot be validated or verified, the message will appear like this:
This occurs if the message does not match the signature. Themessage might have been forged, was tampered with, or wascorrupted. It can also occur if the signing certificate is nottrusted.
Return to the overview or go to the nextstep of understanding the limitations ofsecure emails.