Migration Assistant copies all of your files from your old Mac to your new Mac so that you don't have to copy them manually.
Apple believes the move will make its systems more secure — it would even. Reducing bandwidth demand. The first Apple Silicon Macs will be capable of running both Mac and iOS apps. It may help to think about Quality of Service like this: Let’s pretend, for a moment, that your Internet connection is a hospital where the available bandwidth is the number of doctors available to treat patients. The patients are the different applications, and the triage nurse is the router. When you set grant for application or connection, then it means that you ‘grant’ specified bandwidth for it. If other application/connections take too much bandwidth, then it is taken from them.
- If your files are currently on a PC, follow the PC migration steps instead.
- If you're moving content from a Time Machine backup, follow the steps to restore your Mac from a backup instead.
Mac How To Give Different Apps More Bandwidth Work
Get ready
- Install all available software updates on both computers. If your old Mac isn't using OS X Lion or later, and your new Mac isn't using OS X Mavericks or later, follow the Mountain Lion migration steps instead.
- If both computers are using macOS Sierra or later, place them near each other with Wi-Fi turned on. If either one is using OS X El Capitan or earlier, make sure that both are on the same network.
- On your old Mac, choose Apple menu > System Preferences, then click Sharing. Make sure that a name appears in the Computer Name field.
Mac How To Give Different Apps More Bandwidth Effectively
/purchasing-power-parity-3305953_FINAL_v4-d6489c738f4e4f8daed5feee7b168bb4.png)
Use Migration Assistant
You're now ready to use Migration Assistant to move your files from the old Mac to the new one.
On your new Mac
- Open Migration Assistant, which is in the Utilities folder of your Applications folder. Then click Continue.
- When asked how you want to transfer your information, select the option to transfer from a Mac, Time Machine backup, or startup disk. Then click Continue.
On your old Mac
- Open Migration Assistant, then click Continue.
- When asked how you want to transfer your information, select the option to transfer to another Mac. Then click Continue.
On your new Mac
When asked to select a Mac, Time Machine backup, or other startup disk, select the other Mac. Then click Continue.
On your old Mac
If you see a security code, make sure that it's the same code shown on your new Mac. Then click Continue.
On your new Mac
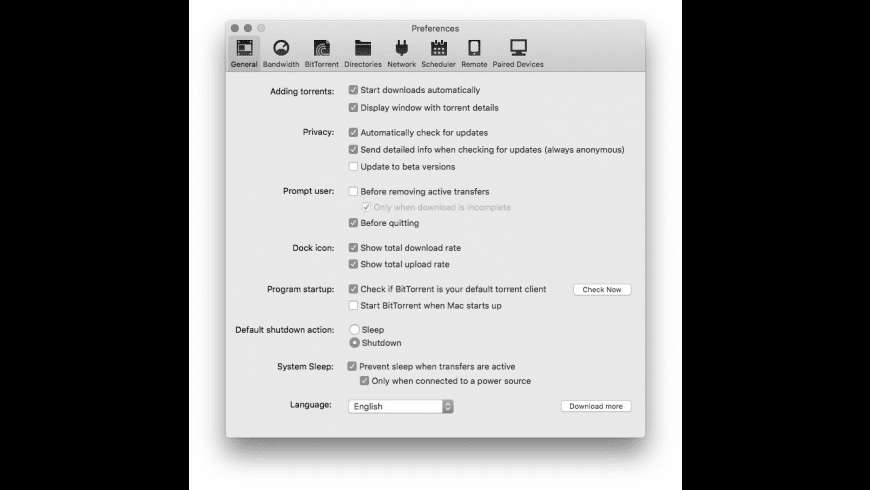
- Select the information to transfer.
In this example, John Appleseed is a macOS user account. If it has the same name as an account already on your new Mac, you're prompted to either rename the old account or replace the one on your new Mac. If you rename, the old account will appear as a separate user on your new Mac, with a separate home folder and login. If you replace, the old account will delete and then replace the account on your new Mac, including everything in its home folder. - Click Continue to start the transfer. Large transfers might need several hours to complete.
- After Migration Assistant is done, log in to the migrated account on your new Mac to see its files.
If you're not keeping your old Mac, learn what to do before you sell, give away, or trade in your old Mac.