Going to a festival with a band concert ticket? Get ready to the bright color screen and LED lazer strobe light show. Throwing a birthday's electro dance house party in a dorm? DJ rave with LED Music Strobe visualizer app. Use it as a pulsing flicker on the road while walking or driving a bicycle. This is a strobe light free pulsing app for DJ. Rave disco party lights, LED and screen color.
Use the Screenshot toolbar
To view the Screenshot toolbar, press these three keys together: Shift, Command, and 5. You will see onscreen controls for recording the entire screen, recording a selected portion of the screen, or capturing a still image of your screen:
Record the entire screen
- Click in the onscreen controls. Your pointer changes to a camera .
- Click any screen to start recording that screen, or click Record in the onscreen controls.
- To stop recording, click in the menu bar. Or press Command-Control-Esc (Escape).
- Use the thumbnail to trim, share, save, or take other actions.
Record a selected portion of the screen
- Click in the onscreen controls.
- Drag to select an area of the screen to record. To move the entire selection, drag from within the selection.
- To start recording, click Record in the onscreen controls.
- To stop recording, click in the menu bar. Or press Command-Control-Esc (Escape).
- Use the thumbnail to trim, share, save, or take other actions.
Trim, share, and save
After you stop recording, a thumbnail of the video appears briefly in the lower-right corner of your screen.
- Take no action or swipe the thumbnail to the right and the recording is automatically saved.
- Click the thumbnail to open the recording. You can then click to trim the recording, or click to share it.
- Drag the thumbnail to move the recording to another location, such as to a document, an email, a Finder window, or the Trash.
- Control-click the thumbnail for more options. For example, you can change the save location, open the recording in an app, or delete the recording without saving it.
Change the settings
Click Options in the onscreen controls to change these settings:
- Save to: Choose where your recordings are automatically saved, such as Desktop, Documents, or Clipboard.
- Timer: Choose when to begin recording: immediately, 5 seconds, or 10 seconds after you click to record.
- Microphone: To record your voice or other audio along with your recording, choose a microphone.
- Show Floating Thumbnail: Choose whether to show the thumbnail.
- Remember Last Selection: Choose whether to default to the selections you made the last time you used this tool.
- Show Mouse Clicks: Choose whether to show a black circle around your pointer when you click in the recording.
Use QuickTime Player
- Open QuickTime Player from your Applications folder, then choose File > New Screen Recording from the menu bar. You will then see either the onscreen controls described above or the Screen Recording window described below.
- Before starting your recording, you can click the arrow next to to change the recording settings:
- To record your voice or other audio with the screen recording, choose a microphone. To monitor that audio during recording, adjust the volume slider. If you get audio feedback, lower the volume or use headphones with a microphone.
- To show a black circle around your pointer when you click, choose Show Mouse Clicks in Recording.
- To record your voice or other audio with the screen recording, choose a microphone. To monitor that audio during recording, adjust the volume slider. If you get audio feedback, lower the volume or use headphones with a microphone.
- To start recording, click and then take one of these actions:
- Click anywhere on the screen to begin recording the entire screen.
- Or drag to select an area to record, then click Start Recording within that area.
- To stop recording, click in the menu bar, or press Command-Control-Esc (Escape).
- After you stop recording, QuickTime Player automatically opens the recording. You can now play, edit, or share the recording.
Learn more
- The Screenshot toolbar is available in macOS Mojave or later.
- When saving your recording automatically, your Mac uses the name ”Screen Recording date at time.mov”.
- To cancel making a recording, press the Esc key before clicking to record.
- You can open screen recordings with QuickTime Player, iMovie, and other apps that can edit or view videos.
- Some apps might not let you record their windows.
- Learn how to record the screen on your iPhone, iPad, or iPod touch.
Mac Style.
Highly Compatible.
Bring your own DMX interface: USB, Art-Net, sACN, or ESP-Net.
Vastly Powerful.
Lightkey’s built-in FX engine takes your light show to a new level.
Surprisingly Simple.
Easy to learn, quick to set up. Engineered exclusively for Mac.
Highly Compatible.
Bring Your Own DMX Interface.
Save the cost of expensive proprietary DMX hardware: Lightkey works with a wide range of USB interfaces plus any Art-Net, sACN, or ESP-Net-compatible device, thanks to the Open Lighting Architecture. Whatever DMX interface you have, there’s a good chance that Lightkey supports it—simply download Lightkey for free, plug in your interface, and give it a try.

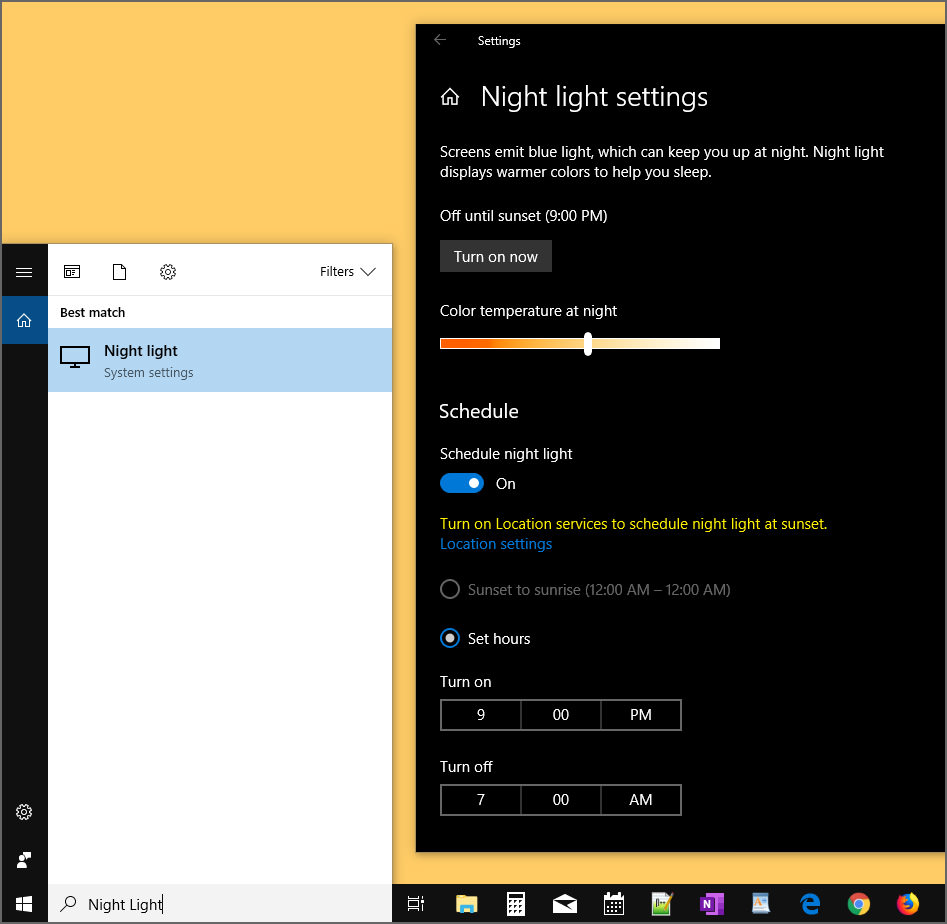
Choose from a wide range of USB–DMX interfaces from various manufacturers
Or use any Art-Net, sACN, or ESP Net network interface
Hardware Control.
Enhance Your Experience.
Do you prefer the physical controls on a lighting console? Then you can have the best of both worlds. Lightkey integrates seamlessly with any standard MIDI controller and DMX console (through DMX-In). You can map each hardware control to whatever feature you like and build your own custom-tailored show control desk to trigger cues, presets and sequences, adjust fixture properties, tap the beat, and whatever else you need.
Designed for Creativity.
Take Your Light Show to a New Level.
Designed for the needs of creative lighting designers, Lightkey breaks free from the old thinking about DMX values and channels. Thru advanced fixture profiles it understands all your fixtures’ properties—like Color, Gobo, Shutter, Prism, Zoom—, and provides specially-designed, easy-to-use controls for each of them. The current state of your fixtures is always visible in the live preview. Simply concentrate on the perfect light show and let Lightkey translate it to the proper DMX values.
Screens 4 Mac
Virtual Light Beams
Virtual light beams show your lights’ real-world positions and also reflect intensity, color, focus, zoom, iris, frost, and shutter/strobe states.
Built-In Stage Editor IMPROVED
The built-in graphical editor lets you recreate the stage or dance floor on the screen. Apart from your fixtures you can add shapes, trusses, and custom images.
Copy & Paste
Easily copy and paste properties and effects between fixtures – even fixtures of different types. Of course, you can undo as well.
At a Glance
Little “bubbles” in the Preview show you at a glance which fixture properties are overridden or defined by a preset, sequence, or cue.
On-the-Fly Changes
Quickly change any fixture property on the fly—perfect for nightclubs and parties where you don’t have a song run sheet in advance.
Intelligent Design View
The Design view automatically adapts itself according to your fixtures and their properties so you only see the controls you really need.
Real-World Pan/Tilt Locations
Lightkey knows your moving light’s pan/tilt range, home position, and rotation direction. With this information it calculates the exact beam position on the stage or dance floor, so the preview always shows the fixture’s real-world position, letting you point your lights wherever you like with just a single mouse click. Even if you select multiple devices from different manufacturers, Lightkey will calculate the individual DMX values for each of them so they all point in the same direction.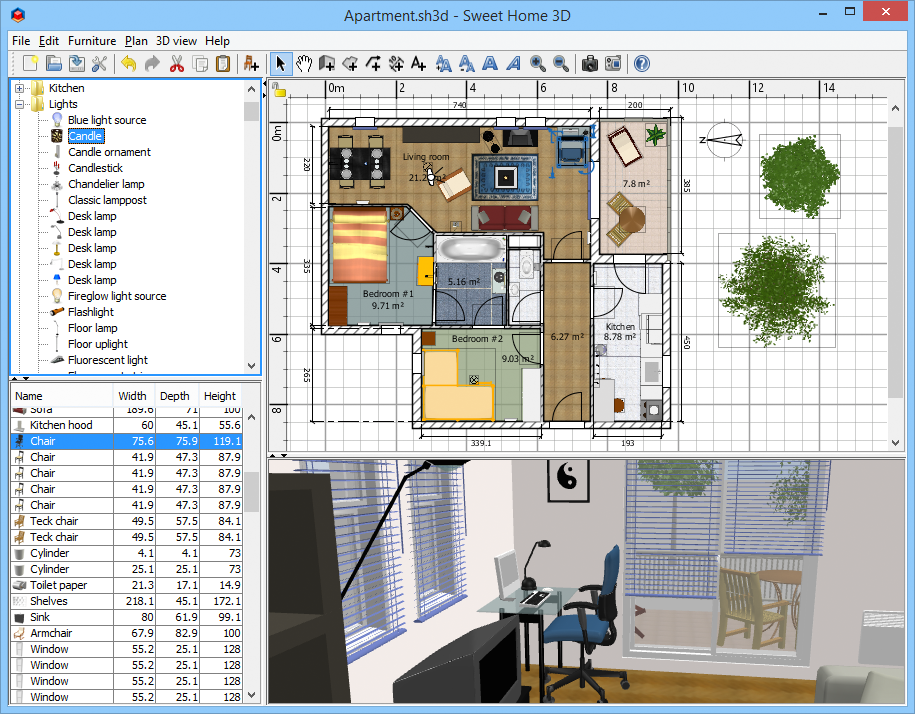
Effects.
Infinite Possibilities.
Lightkey’s powerful effects engine makes it easy and fun to create amazing dynamic looks. Choose from over 50 effect templates or create your own pattern, curve, or movement effects. Effects can be applied to almost any fixture property and stored in presets and cues while staying editable all the time. Apply effects to multi-beam LED strips and matrixes. Synchronize effects to music. Overlay multiple effects for countless possibilities.
Beat Control.
Stay in the Rhythm.
Effortlessly sync your light show to music. Lightkey connects to your DAW, DJ app, or audio analysis software through MIDI Clock or Ableton Link. Or simply tap the beat and Lightkey will continue at the same tempo. You can adjust the speed of individual cues at any time with a Beat Multiplier.
Tap the Beat
Tap the beat with the mouse, keyboard, or a MIDI controller, and Lightkey will pick up the tempo.
MIDI Clock
Receive a MIDI Beat Clock signal sent by a DJ software, mixer, or audio analysis tool.
Ableton Link
Ableton Link syncs beat information between apps on the same computer or local network.
Always in Sync.
Run Your Lighting From Ableton Live.
The unique Live Triggers feature makes it quick and intuitive to trigger lighting cues directly from Ableton Live: Simply drag cues you created in Lightkey to the Ableton Live timeline. If you’re a live performer, you can create a light show that’s perfectly in sync with the music without any manual operation during the show.
Setup.
Surprisingly Simple.
An interactive assistant guides you through the entire setup process: Configure DMX output, patch your fixtures, create a visual representation of the stage. And if you ever need a fixture profile that is not in the built-in library, simply send us the DMX specs and we’ll create it for you within a few days.
This 2D view of your lighting rig shows the current state of the fixtures with virtual light beams
Create and organize presets and sequences
Build a custom-tailored control panel with buttons and faders to control your lights during a show
Shows keyboard shortcuts and gestures for the current context
Command Central.
Don’t waste your time shuffling windows and panels around. Everything you need is cleanly arranged in a single window, providing you with exactly the controls you need at any time. The elegant, white-on-dark UI has been specially designed for use in low-light environments—it even adapts itself to the light colors.
Full-Screen Mode
The single-window user interface has been specially designed for full-screen mode.
Touch Screen Support
All controls have large clickable areas and work great with touch screens.
Multi-Touch Gestures
Pinch, swipe, scroll, force click: With a Multi-Touch trackpad you can change fixture properties in a natural way. (And it’s fun too.)
Extensive Keyboard Shortcuts
A clever, well-structured, and extensible system of keyboard shortcuts lets you control virtually every application feature.
Lightkey User Guide.
Take an in-depth look.
Fixtures.
State of the Art.
Lightkey handles even the most sophisticated fixtures with ease. Its smart fixture profiles support multiple modes (“personalities”), 16-bit output, conditional properties, RGB/CMY color mixing, multiple color and gobo wheels, custom beam layouts, and much more. Lightkey comes with a huge library of over 3000 high-quality fixture profiles for all popular manufacturers, and it can import thousands of freely available profiles in the formats SSL2, FXT, and PFF.
Built-In Fixture Editor
To make fixture profile creation as easy as possible, Lightkey’s fixture editor has the same layout as a typical DMX chart. (Click the image for a side-by-side comparison.) And it’s built right into the application so changes take effect instantly.
High Technology.
Made for Your Mac.
Lightkey was engineered from the ground up as a native Mac app, so it’s finally goodbye to the Windows emulation. It perfectly matches your Mac’s look and feel and comes with all the familiar features like Dark Mode, full screen view, autosaving, copy and paste, unlimited undo, or automatic updates. Under the hood, Lightkey takes full advantage of your Mac’s capabilities including 64-bit processing, multicore computing thru Grand Central Dispatch, support for Retina displays, and pristine graphics using Apple’s Core Animation and Metal 2 technologies.
powered by Metal 2
Editions & Pricing.
What’s Your Lightkey Edition?
- All editions come with the full feature set, even the free edition.
- You can always upgrade if you need more channels later.
Output Channels | 256 | 1024 |
Price in US Dollars, taxes may apply | $ 69per year | $ 179per year |
USB Output | ||
Art-Net Output | ||
sACN Output | ||
ESP-Net Output | ||
Live Triggers | ||
DMX Input | ||
MIDI Input | ||
Free Tech Support |
Check it Out.
Today. For Free.
Screens Mac Os
Download LightkeyWhat You Need
Mac Screen Light App Windows 10
Lightkey uses the Open Lighting Architecture, an open-source framework by the Open Lighting Project.
Download the source code here or grab the latest version on GitHub.