Usually, there are no chances of losing data while using Mac Recovery Mode. Mac Recovery Mode is the built-in recovery option offered with your Mac that provides various tools to fix issues. You can start your Mac, reinstall it or recover its certain software related issues or repair disks using Mac OS Recovery utilities. When you use Recovery Mode tools there is no chance of losing data unless you reinstalling Mac or using disk utility without backup. So, here is how to make use of this Recovery mode.
Hopefully, you’ll never have to use either the normal or internet Recovery Mode for your Mac, but if you do it’s simple to access. For both recovery modes, you will need enough power to see you through the process as well as your Apple ID to reinstall macOS. To start your Mac in Recovery Mode, first, if your Mac is turned off, switch it on.
- The Data Recovery Wizard will be completely removed from your computer automatically. Tips: for Windows 8 users, the Uninstall tile may not be represented on the new Start screen. To access it, please right-click on any blank area of the screen, then click the All apps button in the lower right-hand corner of the screen.
- Download and install iMazing. Launch the app, and connect your device to your Mac or PC. Click Exit Recovery Mode. Click Exit Recovery Mode on the iMazing Reinstall iOS screen. If all is well, your device will restart and exit Recovery Mode and should function normally. If your device is still in recovery mode after rebooting.
What does MAC recovery mode do?
Mac OS recovery mode offers various utilities like –
- Restore from Time Machine backup
- Reinstall Mac OS
- Get Help Online
- Disk utility
Based on the requirement you can select a specific option and proceed further. In case of any unfortunate scenarios if normal recovery mode is not working you can make use of internet recovery Mac.
In previous versions of macOS, this permission was automatically given to all applications at the time of installation. If a user chooses not to give Full Disk Access, some data on the Mac will not be accessible. MacOS Mojave (10.14) introduced certain privacy protections that, by default, block applications’ access to specific system. How to give mac disk permission to app. On your Mac, select a disk, folder or file, then choose File Get Info. If the information in Sharing & Permissions isn’t visible, click the disclosure triangle. Click the lock icon to unlock it. Enter an administrator name and password. Click a user or group in the Name column, then choose a privilege setting from the pop-up menu.
How do I boot into recovery mode?
To launch Mac Recovery Mode, reboot the Mac, hold Command and R keys together at startup window. Release the keys when you see the macOS Recovery window.
How to Reinstall Mac OS from Recovery Mode
Here is how to reinstall macOS in Recovery mode:
- Select the Reinstall macOS option
- Click Continue button
- Again opt Continue and select Agree twice
- If the Installation setup asks you to select Macintosh HD or Macintosh Data select Macintosh HD
- Provide your Apple ID and password if you are prompted
- Click the Install button
Now, your Mac machine will undergo normal macOS installation, then restart.
The key combinations you choose, determine the version of macOS you like to install on the Mac system when you select the Reinstall macOS option.
Mac How To Uninstall
Here are the 3 different key combinations available:
Let us know what you think in the comments and check out more of our guides over on our, and.Keep Your Connection Secure Without a Monthly Bill. Remote desktop mac app. Now, when you're ready to shut down all of your open apps, simply click on the Quit icon once and they'll begin to close. And if 'Ask to make changes' is checked, you'll receive a popup for any unsaved material.Do you close your Mac apps in a different way? If there are any applications on the 'Do not quit' list, they'll remain open on your dock. Do you prefer to just shut down your computer?
Uninstall Mac Apps In Recovery Mode Windows 8
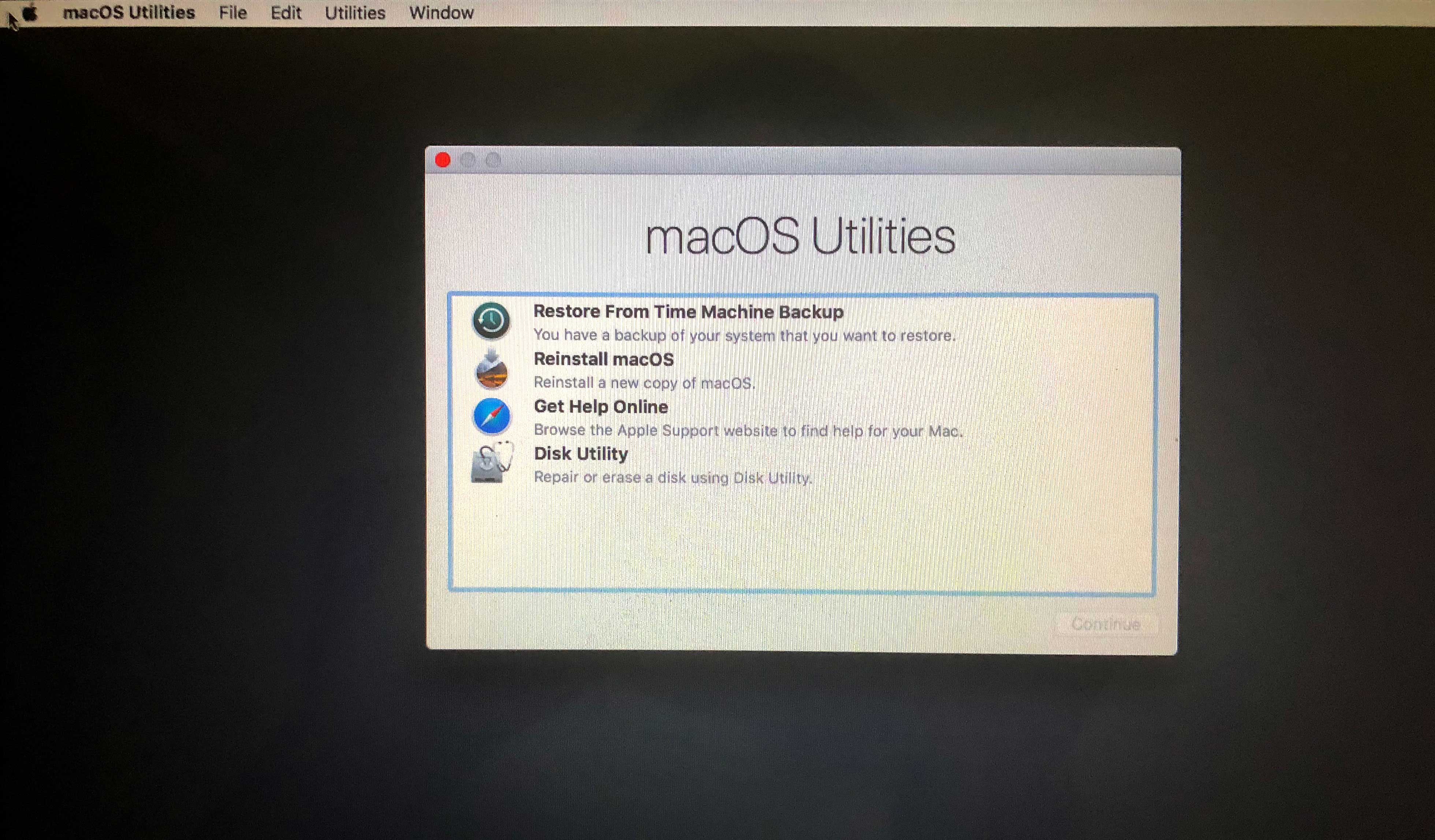
- Command + R -> Installs the latest macOS version that was installed on your Mac system
- Options + Command + R-> Upgrades your OS to the latest compatible macOS version
- Shift + Option + Command + R-> Installs the same version of OS X that your Mac got 1st or the closest version
Sometimes a user may encounter data loss when using Mac Recovery mode to reinstall OS X, due to various reasons like improper actions, error messages, unavailability of data/files while creating a backup, etc. So, when you might come across such a data loss crisis check your Time Machine backup and restore your lost data from it.
How to Restore Mac from Time Machine Backup?
When you use Time Machine back up while in recovery mode, you will be given two options

- Just to restore files from Time Machine backup
- Restore both Mac OS and files using Time Machine backup

How to Restore from Time Machine Backup Using macOS Recovery Mode?
- Click Restore from Time Machine Backup in macOS Recovery mode
- Carefully go through the Restore Your System page and Continue
- Connect and select your Time Machine backup drive and hit the Continue button
- Select the most recent backup of your hard disk among the showed backups and proceed
Now, your Mac will restore the hard drive from the Time Machine backup. Once the process gets completed, your Mac will be rebooted.
In case, Time Machine backup is not available then make use of an effective data recovery tool like Remo Recover(Mac) which is available online and restore your lost data immediately.
When I need to tend to a bunch of Macs, it’s much faster to use a bootable drive instead of going to each Mac, launching the App Store, searching for the operating system, downloading it (after entering my Apple ID), and then running the installer.You can create a bootable USB flash drive with the macOS Sierra installer that’s now available. Linksys connect mac app os sierra 10.13. Macworld also has bootable-install-drive instructions for:.Download the macOS Sierra installerLaunch the App Store app, then look for macOS Sierra in the store. Here’s how to create a bootable macOS Sierra installer drive. The installer software will take up nearly 5GB of storage space. And if you have multiple Macs, it’s inefficient to download the new OS to each and every Mac.That’s why I like to make a bootable external drive for the sole purpose of installing the Mac operating system.
How to Recover Lost Data Using Remo Recover?
Mac Won't Boot Into Recovery Mode
Step 1: Download Remo Recover software & install it on your computer and launch it to begin the data recovery process.
Step 2: Launch Remo Recover (Mac) wizard and click on the Recover Volumes/Drives button. Select the hard disk drive/volume from where you want to recover data and click Next.
Mac Os Sierra Recovery Mode
Step 3: The software deep scans the drive and displays all recovered data from it. Go through the list of recovered files and Preview them.
Step 4: Finally, mark your required files and save them in a safe location of your choice.
You can use Remo Recover Mac to even recover lost data from failed iMac, MacBook, or any other Mac machine. This is one of the best data recovery software for Mac which is available on all the Mac OS versions including Catalina.
How to Check Startup Disk in Mac Recovery Mode?
- Click Disk Utility from macOS Recovery mode and click Continue
- Select on your startup drive from the Disk Utility menu
- Select First Aid and click the Run button
- First Aid will check and verify the health of your Mac startup drive
- When the process gets completed, click Done
- Select Disk Utility from the menu and choose Quit Disk Utility
These are some of the easy options provided Mac to help its users fix any sort of issues they face while working on Mac. However, ether while reinstalling Mac or while using disk utility to fix issues, keep a backup copy of your data. In case, no backup then the Remo Hard drive recovery tool will help you recover all your files in simple steps.