To quit (close) a Mac app normally, choose Quit from the app's menu in the menu bar, or press Command (⌘)-Q. If the app doesn't quit, follow these steps to force the app to quit.
How to force an app to quit
Or choose Force Quit from the Apple menu in the upper-left corner of your screen. (This is similar to pressing Control-Alt-Delete on a PC.) Then select the app in the Force Quit window and click Force Quit. You can even force the Finder to quit, if it stops responding: Select Finder in the Force Quit window, then click Relaunch. If you force quit an actual app the button will say Force Quit. Force Quit a Mac App: Method Two. Hold down the Option key, Right-click the app icon in the dock. Click Force Quit. You’ll see a Force Quit option appear in the contextual menu. Not a lot of people know that if you hold down the Shift key and click on the Apple Menu a new item will appear that lets you Force Quit the active app, “Force Quit name of app” Activity Monitor. If you have Activity Monitor active on your Mac you can quit a stubborn.
Press these three keys together: Option, Command, and Esc (Escape). Or choose Force Quit from the Apple menu in the upper-left corner of your screen. (This is similar to pressing Control-Alt-Delete on a PC.)
Then select the app in the Force Quit window and click Force Quit.
You can even force the Finder to quit, if it stops responding: Select Finder in the Force Quit window, then click Relaunch.
Learn more
How to force an app to close on your iPhone, iPad, or iPod touch.
While the apps you use on your Mac will generally run efficiently and politely, occasionally one may decide to freeze up, and won’t respond no matter how much you click. Luckily, it’s easy to force quit an app in macOS. We’ll look at our two favorite ways in this “How To.”
Method 1: Force Quitting an App via the Menu Bar
If an app refuses to respond to any of your input, and won’t quit from its own menu, do the following to close the app via the Menu Bar:
1.) Click the Apple logo in the upper left-hand corner of your Mac’s Desktop.
2.) Click the “Force Quit…” menu option in the pull-down menu that appears.
3.) In the “Force Quit Applications” window that appears, click the name of the app you want to quit.
4.) Click the “Force Quit” button.
5.) You’ll be prompted to confirm that you wish to force quit the app, warning that you will lose any unsaved changes in the app. Click the “Force Quit” button in the new prompt.
Force Quit Application Mac Command Line
6.) Close the “Force Quit Applications” window.
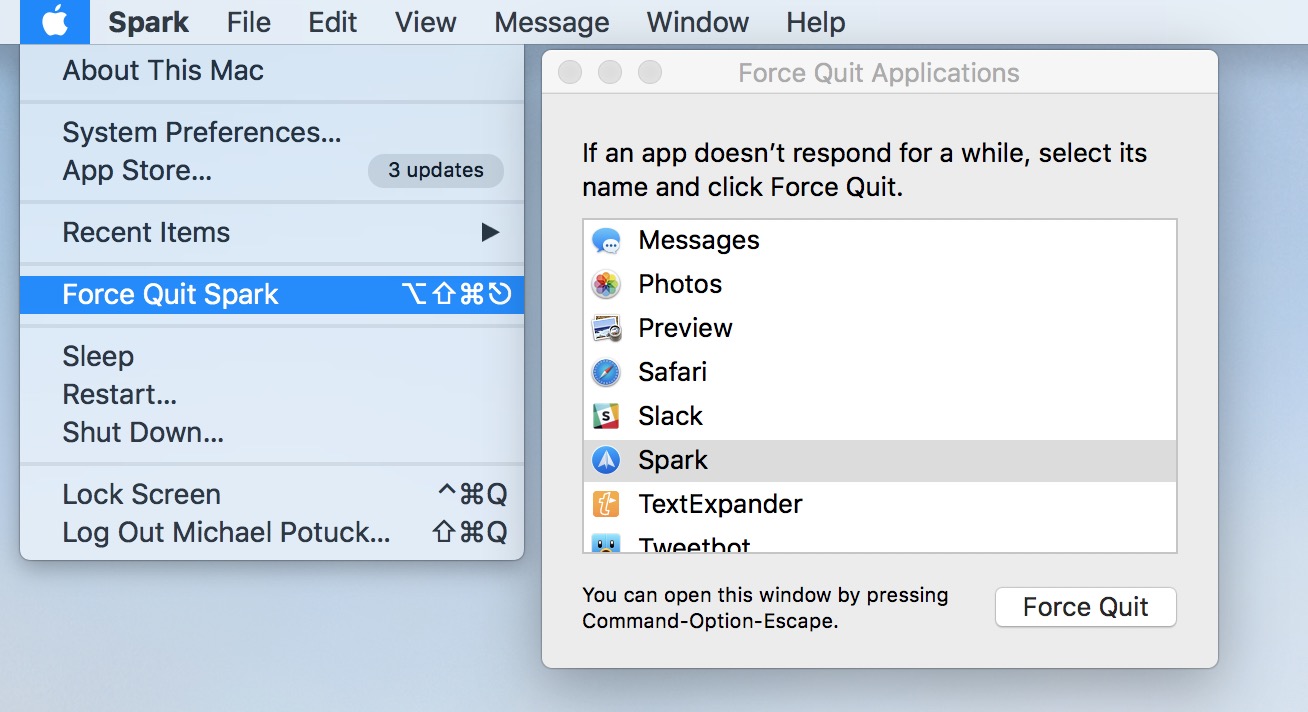
Method 1: Force Quitting an App via the Keyboard
1.) Press the Command + Option + Esc keys simultaneously, as shown on the keyboard seen below.
2.) In the “Force Quit Applications” window that appears, click the name of the app you want to quit.
3.) Click the “Force Quit” button.
4.) You’ll be prompted to confirm that you wish to force quit the app, warning that you will lose any unsaved changes in the app. Click the “Force Quit” button in the new prompt.
5.) Close the “Force Quit Applications” window.
Note: If you want to force quit the active, or front-most application on your screen, simply hold down the Command + Option + Shift + Esc keys simultaneously, as seen below. This will force quit the front-most unresponsive window that is on your Desktop.
Command Quit On Mac
For more tips and tricks on how to make better use of your Mac, iOS device, Apple Watch, or Apple TV, be sure to visit the MacTrast How To section of our website.