Search for messages that mention you. If you receive a lot of email, you might want to filter the messages in a folder to see only those messages that mention you. In Outlook for Windows, Above the message list, choose All. Expand your Outlook. We've developed a suite of premium Outlook features for people with advanced email and calendar needs. A Microsoft 365 subscription offers an ad-free interface, custom domains, enhanced security options, the full desktop version of Office, and 1 TB of cloud storage. Apple me.com, iCloud.com, mac.com. To make sure any Apple webmail never filters our email as spam: Log into your iCloud webmail account HERE; Click the ‘Actions/Settings’ gear icon, usually in the sidebar; Click ‘Add a Rule’ Set the filter, if a message is from our email sending addresses then move to your inbox.
Having problems receiving our emails?
This page shows how to check your Spam filter and Whitelist our Emails to ensure delivery
We cover the main mail providers on this page but the general instructions should help with most mail systems.
With unsolicited and unwanted email becoming a larger problem, email services have made their spam filters more stringent. Unfortunately, these tougher guidelines for filtering can cause legitimate emails to be mistaken as spam.
Note: We send important notifications to your email address including Forgotten Password Emails, Account Information Emails and Newsletter Emails. [Newsletter Emails can be unsubscribed separately by clicking ‘Unsubscribe’ at the foot any newsletter received or contacting us HERE]
Included in this article are instructions for checking the spam filter for the major email providers. Additionally at the bottom you will find instructions for ‘white listing’ so that emails from us do not get marked as spam.
Checking your Spam / Junk Mail Folders
MSN Hotmail, Outlook.com, Live.com | Yahoo! Mail | AOL Mail | Gmail | Apple me.com, iCloud.com, mac.com
Our sending email addresses are: donotreply@simpleminds.com & shop@simpleminds.com
MSN Hotmail, Outlook.com, Live.com
- Log in to the webmail version of your email account HERE
- To check your Junk Folder, simply click the Junk folder link on the left.
Yahoo! Mail
- Log in to the webmail version of your email account HERE.
- To check your Spam Folder, simply click the Spam folder on the left. [You may need to click ‘more’ to see it]
AOL Mail
The Spam Folder uses special icons to indicate each message type, such as e-mail from bulk senders or e-mail from people you don’t know. It also displays the date the e-mail was received, the sender’s e-mail address, and the e-mail’s subject line.
To check the spam folder:
- Sign on to the AOL® webmail service HERE.
- Click the Mail menu, then click Spam Folder.
- Your Spam Folder will open and display a list of any messages designated as spam.
Gmail

- Log into your Gmail webmail account HERE
- If the Spam folder does not appear on the left, click the “more” option just above contacts
- Select Spam to view messages in the spam folder
Note: Gmail’s spam filters also work in your IMAP client by automatically diverting messages that are suspected of being unwanted messages into ‘[Gmail]/Spam’ and keeping them out of your inbox. Sometimes it’s easier to find the offending email by searching for it using the search box at the top of the screen.
Apple me.com, iCloud.com, mac.com
- Log into your iCloud webmail account HERE
- Select Junk/Spam to view messages in the spam folder
- Search for and select the email falsely marked as spam and click ‘Not Junk’ in the notification bar.
White Listing or adding us to your Safe Senders list
Whitelisting a sender will make sure that messages from a specific email address are always sent to your email inbox.
MSN Hotmail, Outlook.com, Live.com | Yahoo! Mail | AOL Mail | Gmail | Apple me.com, iCloud.com, mac.com
Our sending email addresses are: donotreply@simpleminds.com & shop@simpleminds.com
MSN Hotmail, Outlook.com, Live.com
Add the From address you want to receive mailings from to your MSN Hotmail, Outlook.com, Live.com Safe List:
- Open your mailbox HERE and go to Settings then Options (upper right hand corner).
- Under the “Junk E-Mail” section, you’ll see “Safe Senders”.
- Click the “Safe Senders” link.
- Add our email sending addresses or domain into the dialog box.
- Click the “Add” button next to the dialog box.
Tip: If the mailing is in your “Junk E-Mail Folder”, open the email and click the “Not Junk” button.
Note: You should also check that the mailing’s email address is not in your Blocked Senders list. You can find your Blocked Senders list by following the directions above and going to “Blocked Senders List” instead of “Safe List”. If you see the mailing’s from address on this list, select it and click the Remove button.
Yahoo! Mail
Set up a filter to redirect the mailing you want to receive in your inbox:
- Open your mailbox HERE and click on “Settings” (upper right hand corner).
- Then select “More Settings” and then “Filters” on the left hand side.
- Click the “Add” button on the Filters page.
- In the “From header:” row, make the drop down “contains” and put our email sending addresses in the box.
- At the bottom of the page Click the “Choose Folder” pull down menu and select “Inbox”.
- Click the “Save Filter” button.
Tip: If the mailing is in your Yahoo Spam Folder open the email and click the “Not Spam” button.
Note: You should also check that the mailing’s email address is not in your “Blocked Addresses” list. You can find your “Blocked Addresses” list by clicking “Settings” then “More Settings” and then “Security & Privacy” on the left hand side. If you see the mailing’s from address on this list, select it and click the “Remove Block” button.
AOL Mail
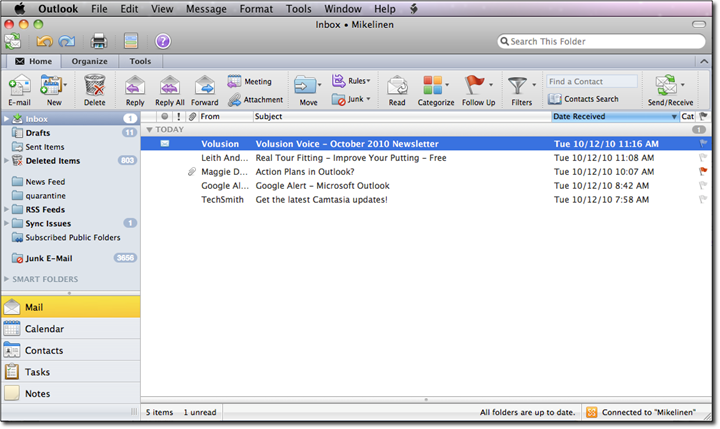
Add the “From address” you want to receive mailings from to your AOL address book:
- Click the “Mail Options” menu and select “Address Book”.
- Inside the “Address Book” window, click the “Add” button.
- Inside the “Address Card for New Contact” window add our email sending addresses [or the domain] you want to whitelist in the “Other E-Mail” field.
- Make our From address the “Primary E-Mail” address by checking the associated check box to the right of it.
- Click the “Save” button. I
Tip: If the mailing is in your SPAM Folder, you can open the email and click the This Is Not Spam button.
Gmail
To make sure Gmail never filters as spam mail from a certain contact or domain:
- Click the Settings gear icon on the top right in Gmail.
- Choose “Settings” in the menu and then select “Filters & Blocked Addresses” along the top.
- If there’s a list scroll to the bottom and click “Create a new filter”.
- Type our email sending addresses under From:
- The click ‘Create Filter from Address’ and choose “Never Send To Spam” then save by clicking “Create Filter”
Tip: To whitelist an entire domain (all mail from an address ending in 'example.com', for example), type the just the domain name or the domain name preceded by '@'. To whitelist 'example.com', for instance, type '@example.com' (not including the quotation marks). You do not have to create a separate filter for each address. Separate addresses with '|' in the From: field instead. To whitelist both 'jenny@example.com' and 'jelani@example.com', enter 'jenny@example.com | jelani@example.com', for example.
Apple me.com, iCloud.com, mac.com
To make sure any Apple webmail never filters our email as spam:
- Log into your iCloud webmail account HERE
- Click the ‘Actions/Settings’ gear icon, usually in the sidebar
- Click ‘Add a Rule’
- Set the filter, if a message is from our email sending addresses then move to your inbox.
- Click ‘Done’
Our sending email addresses are: donotreply@simpleminds.com & shop@simpleminds.com
After Gmail, Microsoft Outlook is the most popular email provider out there. The enterprises love the Microsoft Outlook due to its close integration with the Office 365 package. As for consumers, Microsoft has done a commendable job with storage, cross-platform availability, and features.
The Outlook app is available on iOS, Android, Windows, macOS, and Web. The company purchased the popular Acompli app and Sunrise calendar to speed-up the development of the mobile app. In short, there are adequate reasons to use Outlook over the rivals for personal use. But with only 15GB of free storage, you might run out of storage. And with the growing trend of unnecessary marketing emails and spam, it’s harder than ever to filter out the relevant emails from the email junk.
Microsoft does offer Focused Inbox function, but it’s limited to filtering out relevant emails for the user. Another useful addition is Outlook Rules. It’s Outlook’s version of IFTTT. With Rules, one can create multiple automation to move certain emails to archive or delete the mails section.
In this post, we will guide you through the Outlook Rules function, and we will create some rules to auto-delete and auto-archive emails from Outlook. The post will also cover another Outlook bonus trick to unsubscribe irrelevant emails from one place. Let’s get started.Download Microsoft OutlookCreate Auto-Delete Rule from the Email
First, the Rules function is only available on Outlook Windows/Mac app and Outlook Web. In this post, I will mention the steps for the Outlook web version.
Step 1: Open Outlook web and sign in using Microsoft account credentials.
Step 2: Select an irrelevant email and open it.
Step 3: Tap on the three-dot menu and select Create Rule.
Step 4: Create a rule to move the messages from the sender to Deleted Items.
After that, all the emails from the sender will move to the deleted inbox directly. You can still access them from the Deleted Items menu in the folders.
Also on Guiding Tech
How to Add Picture to Signature in Outlook Web App
 Read More
Read MoreCreate Auto-Delete Rules from Outlook Settings
The scenario above moves all the emails from the sender to deleted items, but what if someone wants to delete emails with certain subjects or certain keywords from the message body.
For example, I don’t want to receive the loan offers, Coronavirus updates, or any other marketing junk from my bank. However, I do want to receive the monthly statement and credit card bill in my mail. So, how to set up such rules? Follow the steps below.
Step 1: Open Outlook web and head to Settings.
Step 2: View all Outlook settings, and it will pop out the dedicated settings menu.
Step 3: Select the Rules option and select Add new rule.
Step 4: Let’s name it Bank Rules and add a condition.
Step 5: Add keywords that no longer are relevant to you, I have added the message terms such as Loan, EMI, etc.
Step 6: Create a rule to move all the emails to the delete folder and hit save.
Now, whenever you receive the emails with Loan, EMI, or Important keywords, they will be automatically moved to the delete folder.
Let’s create another useful rule. Shall we? Every company out there is sending out Coronavirus-related emails to users. While I applaud their efforts, sometimes it gets tiring to read news about the deadly virus daily. With the help of Outlook Rules, you can auto-delete those mail before it reaches you.
Step 1: Open Outlook web and navigate to Settings > Mail> Rules.
Step 2: Let’s give the new rule ‘Coronavirus’ name and add conditions.
Step 3: Add conditions such as if the message body includes keyword ‘Coronavirus,’ ‘COVID-19,’ and then move those emails to the delete folder.
Outlook Rules are a powerful function, and the possibilities are endless. Here is how I use it. Whenever I’m on a holiday trip, I create a rule to move all the incoming emails to a ‘During Travel’ folder and never get interruption during the family time.
Also on Guiding Tech
Microsoft Outlook vs Spark: Which Is the Best Email App for iOS
Read MoreUnsubscribe Irrelevant Email Senders
The auto-delete function is useful when you want to filter out relevant emails from the bogus ones. But what if you want to stop receiving emails from the sender completely. Well, you can always use the unsubscribe option from the email.
But finding that tiny unsubscribe button in every mail can be time-consuming and boring. Thankfully, with Outlook Web, you can see all the email senders with a unsubscribe button in one place.
Step 1: Open Outlook web and head to Settings.
Step 2: Navigate to Mail > Subscriptions.
Step 3: Here, you will see the list of email senders with a big unsubscribe button.
Step 4: Unsubscribe the unnecessary ones from the menu, and you can also tap on the three-dot menu to block the sender.
I use this feature once in a quarter to remove the irrelevant emails from the list.
Also on Guiding Tech
#outlook
Click here to see our outlook articles pageUse Outlook Like a Pro
Microsoft Outlook packs an excellent Rules function. You can use it to auto-delete, auto-archive, incoming mails, move them to different folders for a certain time, and even unsubscribe the unnecessary sender from the single menu. The solution mentioned above has worked like a wonder for us. Have you figured out a different solution that doesn't involve any third-party app?
Next up:Outlook lets you create custom signature for better personalization. Read the post below to learn how to set it.
The above article may contain affiliate links which help support Guiding Tech. However, it does not affect our editorial integrity. The content remains unbiased and authentic.Read NextHow to Add and Edit Signatures in Outlook Web, Desktop and PhoneAlso See#Microsoft #outlook
How To Setup Outlook On Mac
Did You Know
Brian Eno composed the old and popular Microsoft Sound.