Usually, to uninstall an app in Mac you simply can delete it from the Applications folder, but deleting any application from Adobe will not remove it completely. So what you can do is, Open the Application folder, you will find the Utilities folder, and inside the Utilities folder, you will find Adobe folder where you can find the uninstall.
Adobe creative cloud has been running on my computer with a it's version of the death ball spin. I can't sign into it or out of it. I have tried to uninstall it so I could maybe reinstall it but I get a message saying that I can't do so cause applications are using the creative cloud. I found that I could make sure I quit the creative cloud by using the activity monitor. The creative cloud was found in to places and I quit both. The Adobe icon disappeared off of the top of the computer so I believe it is off. Yet when I try to uninstall it still gives me the same message. Anyone no what else to do?
iMac, OS X Yosemite (10.10.4)
Posted on
/Mac Cleaner /How to Uninstall Adobe Creative Cloud Completely in 2020
If you want to know how to uninstall Adobe Creative Cloud on your macOS computer, you probably realize that it’s not the same as doing it on a Windows PC. The process is different and somewhat more tedious compared to Windows operating systems.
Windows PCs usually come with uninstaller applications. However, with macOS, you usually have to move the application towards the Trash Bin. And after that, you have to delete leftover files by searching for them within the computer.
Adobe Creative Cloud makes it harder to uninstall apps with its complicated process. That’s a double whammy! It’s difficult to remove apps with macOS and it’s made even more difficult with Adobe’s whole ‘another process.
Fortunately, if you want to know how to uninstall Adobe Creative Cloud, you’re on the right page. We’ll let you go through our guide which will help you solve the problem in the first place. Let’s get started.
Article GuidePart 1: What Is Adobe Creative Cloud?Part 2: How Do I Completely Remove Adobe Creative CloudPart 3: How To Uninstall Adobe Creative Cloud ManuallyPart 4: Remove The Adobe CC Desktop App (For Enterprise Versions)Part 5: Conclusion
Part 1: What Is Adobe Creative Cloud?
Are you a person working in the creative industry? Then, you have probably heard of Adobe’s new offering, the Creative Cloud. If you’re unsure about what the platform is, you have to know more about it and know if it’s worth the money.
Essentially, Adobe Creative Cloud is a subscription-based service that can be paid on a monthly or annual basis. This subscription enables you to access creative software from Adobe. And, it allows you to transfer files among various desktop, mobile, and web applications.
It provides access to Adobe’s full suite of software for both mobile and desktop devices. About 20 apps can be accessed with Creative Cloud. Plus, it gives you a 100GB worth of cloud storage space for projects. It also offers tools for social media, a portfolio site of your own, and premium fonts.
Adobe Creative Cloud also offers specialist plans. For instance, if you’re only up for photo editing and enhancement, you can opt for a less expensive Photography Plan that includes Photoshop CC, Adobe Spark, Portfolio, and both CC and Classic Lightroom.
Various plans or packages are available with Adobe Creative Cloud. These are catered to individuals, businesses, teachers, students, schools, and universities. As such, the packages are not cheap but the investment is less expensive to buy the entire suite of software directly.
Part 2: How Do I Completely Remove Adobe Creative Cloud
As stated previously, uninstalling applications within macOS can be tedious. It’s not as easy as it may seem compared to Windows PCs. However, you can use third-party uninstallers and choose a good one for you.
We recommend that you use iMyMac PowerMyMac and its Uninstaller Module. The reason behind this is twofold. First, the program doesn’t contain sneaky ads that can point you to malicious sites. In addition, it doesn’t sneakily install other harmful software on your macOS computer.
iMyMac PowerMyMac and its Uninstaller module can help you to automatically and completely uninstall applications within macOS devices. Plus, it can be used to delete unnecessary files within your system making your computer run faster.
Here’s how to use the tool on how to uninstall Adobe Creative Cloud:
Step 1. Download, Install and Launch iMyMac PowerMyMac
Download iMyMac PowerMyMac from its official website here. Install the software on your Mac and follow the prompts on the screen to complete the process. Then, launch the tool on your computer device.
Step 2. Choose Uninstaller And Click Scan
After this, you have to choose “Uninstaller” on the left side of the panel. Then, click the “Scan” option to check out all the apps from your computer.
Step 3. Choose Apps To Uninstall
First, you have to choose apps to uninstall. In this case, you have to uninstall all programs associated with Creative Cloud first. These include Photoshop, Lightroom, Premiere Pro, etc. Click “Clean” and then click “Confirm” to start the uninstallation process.
Step 4. Repeat For Creative Cloud
Repeat the steps in the process and uninstall “Adobe Creative Cloud” from the platform. After this is done, you have completely uninstalled the entire Adobe suite of software from your macOS computer device.
Part 3: How To Uninstall Adobe Creative Cloud Manually
A lot of people run Adobe Creative Cloud from their Mac laptops and desktops. There are various steps you should follow (in a particular order) to remove Adobe Creative Cloud from your macOS computer.
Below are the steps to check out in order to remove the app completely from your computer:
1. Log In Adobe CC And Remove Apps
Similar to Windows PC, the first thing you have to do is to log in to the desktop application of Adobe Creative Cloud. This is done only if you’re not currently signed into the app. Then, go through every app within Adobe CC and delete each of them (or uninstall them). Make sure no app is left because it is necessary to remove them all before you can actually uninstall Adobe CC.
2. Delete The Desktop App For Adobe CC
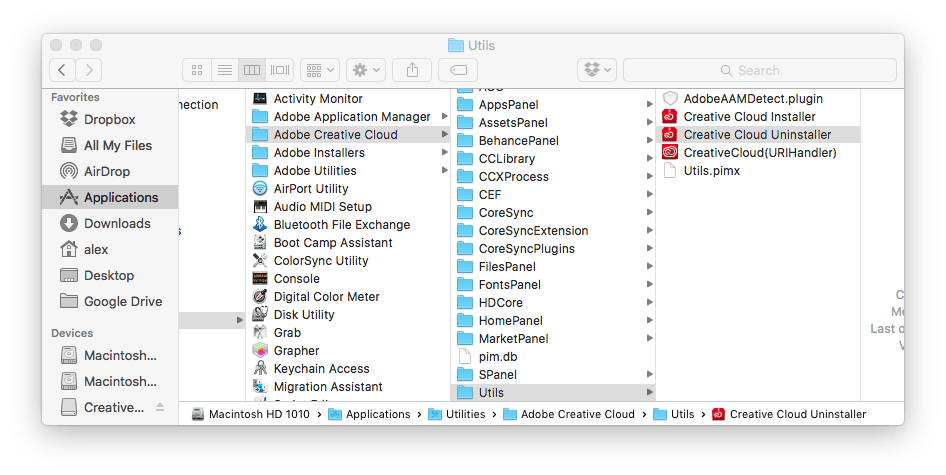
After you have gone through the first step, you should go to the official support website of Adobe CC here. Use your browser to do so. On this page, you should download the uninstallation software for Adobe CC. Make sure you get the macOS version.
Once you open the tool, it will ask you to input the login username and corresponding password for your system. Make sure you type them in. Another screen will pop up. It will warn you that the particular app was downloaded from the net. Press “Open”.
Another screen will be displayed. It will ask you if you are sure that you want to delete the Adobe CC desktop app. If you want to uninstall it, click “Uninstall”. This will start the process of removing the app. It takes a bit of time. However, if it is completed successfully, you should see the following pop-up on your screen:
3. Delete All Folders Associated With Adobe
- When the desktop app has been deleted, go to the “Application” folder.
- Once there, you should move every Adobe folder you see. Drag them towards the Trash Bin. You should see these folders have the name “Adobe” within them.
- After removal, you have to delete Adobe applications located within the Utilities folder. This folder can be seen within the “Applications” main folder.
- Navigate towards that folder, then choose folders such as “Adobe Installers” and “Adobe Application Manager”.
- Move these associated folders toward the Trash Bin as well.
- Again, there are a lot of Adobe-associated folders within Application Support (under Library). And, there might be more in other locations. Before moving these folders and dragging them to the Trash Bin, ensure that no Adobe software is leftover on your Mac computer.
- Finally, you have to empty your Trash Bin to make sure everything is deleted from the system.
By this time you have finished on how to uninstall Adobe Creative Cloud. Congratulations! Your system is free from Adobe CC.
Part 4: Remove The Adobe CC Desktop App (For Enterprise Versions)
This is a bonus guide on how to uninstall the Adobe CC app for enterprise versions. First, you have to make sure that all files have been synced or backed up before running the uninstallation software. Files that aren’t synced can possibly be lost due to uninstallation.
Here are the steps to uninstall enterprise versions of Adobe CC:
Step 1. Make A Folder And Place The Executable File
First, make a folder within the machine that contains the SCCM server. Put the executable file of the uninstaller within it. This executable file can be picked from any type of machine which contains the desktop app of Creative Cloud installed in it.
Usually, the executable file is contained within this place in your macOS:
Adobe Creative Cloud
Step 2. Create a New Package
Now, you have to make a brand new package. Utilize the folder you created in Step 1. Use it as a specific source. Now, make a program and then utilize the following command: Creative Cloud Uninstaller.exe -u. This is in order to uninstall the desktop app for Creative Cloud.
Step 3. Run The Program
Uninstall Adobe Cloud Apps Mac Pro
Launch this program from its distribution point on every client machine you want the desktop app for Creative Cloud to be uninstalled.
It is important to note that you can only uninstall the desktop app for Creative Cloud if you have removed associated apps such as Photoshop, Illustrator, and Premiere Pro from the system. If not, do this first, and then go through the steps above again.
Part 5: Conclusion
We have given you two different methods on how to uninstall macOS computer versions (individual) of the Adobe Creative Cloud. In addition, the enterprise version of uninstalling the said software was also given.
As you can see, doing it manually is a tedious process. This is because you still have to look for leftovers within the computer. As such, you should use iMyMac PowerMyMac and its Uninstaller module to make sure you delete the app plus its leftovers (and associated files) within your computer.
Uninstall Adobe Reader Mac
If you wish to get iMyMac PowerMyMac for free, you should do so here. Experience a faster macOS computer that runs in optimum performance!
ExcellentThanks for your rating.
Rating: 4.5 / 5 (based on 92 ratings)
People Also Read:
PowerMyMac
A powerful all-in-one App for Mac
Free DownloadClean up and speed up your Mac with ease
Free Download